Mivel a Word eltávolítani sortörés
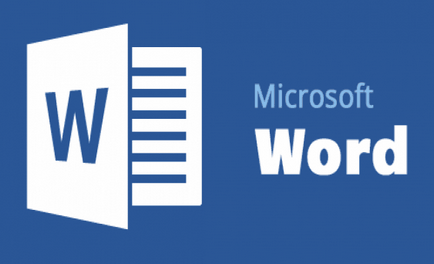
Egyre saját szöveget MS Word, a felhasználók többsége nem használja a szavakat kötőjellel a program, attól függően, hogy az oldal elrendezését és a szöveg helyzete a lapon, magában hordozza az egész szót automatikusan. Gyakran előfordul, hogy ez egyszerűen nem volt szükség, legalábbis ha foglalkoznak a személyes dokumentumokat.
Törlése automatikusan elrendezve transzferek
Szóval, van egy szöveg, amelyben az átutalások voltak elrendezve automatikusan, hogy van, maga a program, a Word-ohm vagy sem, ebben az esetben ez nem olyan fontos. Ahhoz, hogy ezeket a változásokat el a szöveget, kövesse az alábbi lépéseket:
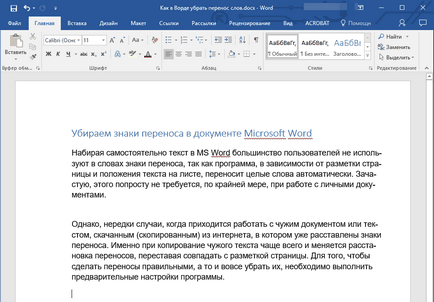
1. Menj a lap a „Home” a „Layout” fülre.
2. A „Page Setup” scroll hogy „elválasztás”, és bővíti menüt.
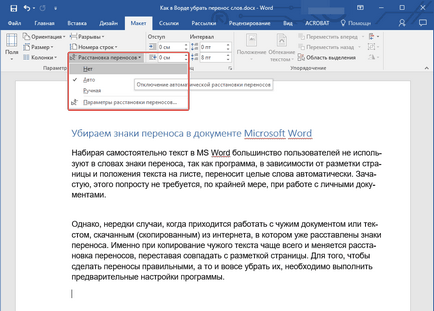
3. Válassza ki a „No” opciót. eltávolítani az automatikus elválasztást.
4. Transzfer eltűnik, és a szöveg fog kinézni mi megszoktuk a Word és a legtöbb internetes források.
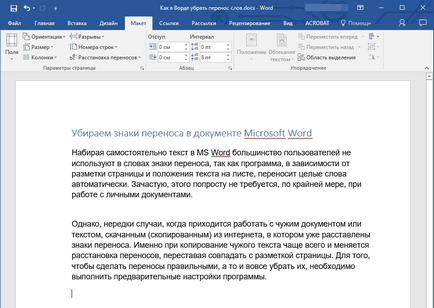
Eltávolítása transzferek, elrendezve manuálisan
Mint már említettük, különösen gyakori probléma a helytelen elválasztás fordul elő, amikor más emberek dokumentum vagy szöveg másolni az internetről, és beiktatjuk egy szöveges dokumentum. Ilyen esetekben átutalását nem mindig a végén található vonalak, mint ahogy az az automatikus igazítást.
kötőjel statikus, kötve nem a lényeg a szövegben, hanem egy adott szó, szótag, vagyis ahhoz, hogy változtatni a szöveg elrendezése stílus, betűtípus vagy mérete (ami gyakran előfordul, ha szöveget „a”) által létrehozott, manuálisan kötőjelet változtatni a helyét, szét az egész szöveget, nem pedig annak jobb oldalán, mint amilyennek lennie kellene. Úgy tűnhet, mintha a következő:
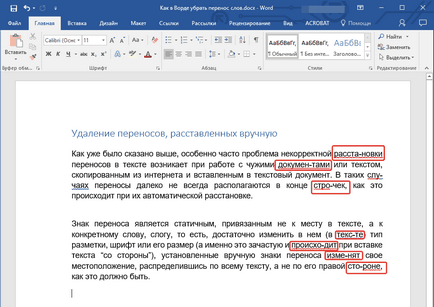
A példában a képen azt mutatja, hogy a kötőjelet nem a végén sor. Persze, akkor próbálja meg manuálisan beállítani a formázás a szöveget úgy, hogy minden a helyére került, ez szinte lehetetlen, vagy egyszerűen törölje a karaktereket kézzel. Igen, egy apró szöveg ez lenne könnyű, de mi van, ha van egy dokumentum több tíz vagy akár több száz oldalnyi szöveg fordítását rosszul?
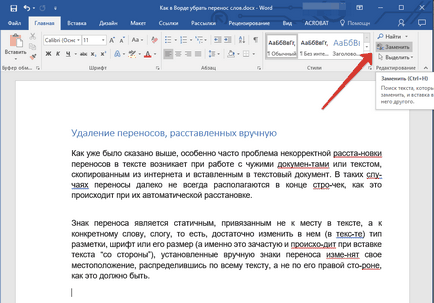
1. A „Szerkesztés” csoport. található a „Home” lapon kattintson a „csere”.
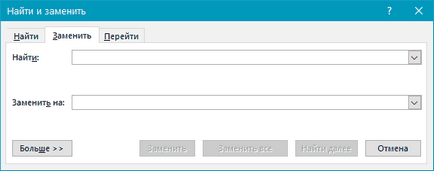
2. Kattintson a „Tovább” gombra. található a bal alsó, és válassza ki a „Custom” a nyitott ablak.
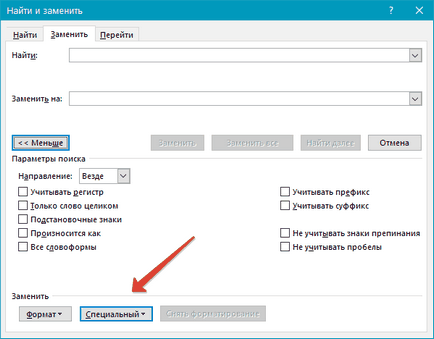
3. A megjelenő listában válassza ki a kívánt karaktert, hogy távolítsa el a szöveget - „kötőjel” vagy „nem törhető kötőjel”.
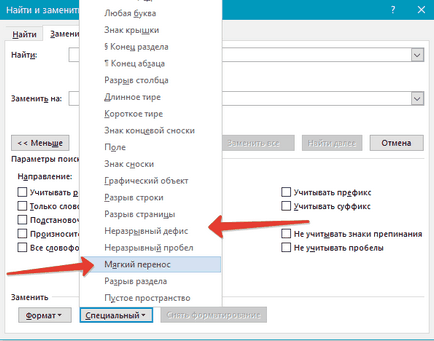
4. A „helyett” üresen kell hagyni.
5. Kattintson a "Find Next". ha csak azt, hogy ezek a karakterek a szövegben. „Csere” - ha azt akarjuk, hogy törölje őket egyenként, és az „Összes cseréje”. Ha szeretné, hogy azonnal távolítsa el az összes kötőjelet a szöveg.
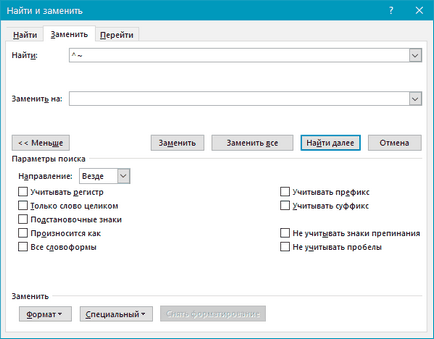
6. A vizsgálat befejeztével és a csere (eltávolítás) egy kis ablak jelenik meg, amelyben meg kell, hogy kattintson az „Igen” vagy „Nem”. attól függően, hogy azt tervezi, hogy továbbra is, hogy vizsgálja felül a szöveget elválasztást.
Megjegyzés: Bizonyos esetekben, akkor szembe a tény, hogy a kézikönyv átadása a szövegben vannak elrendezve nem a megfelelő jel, amely a mi „kötőjel” vagy „nem törhető kötőjel”. és egy szokásos rövid kötőjelet „-” vagy a jele „mínusz”. Található, a felső és jobb a numerikus billentyűzet. Ebben az esetben a „Find” pontosan úgy kell megadni a „-” jellel idézőjelek nélkül, ami után meg lehet nyomni, hogy válasszon „Következő”. „Csere”. „Az összes cseréje”. attól függően, hogy mit szeretne csinálni.
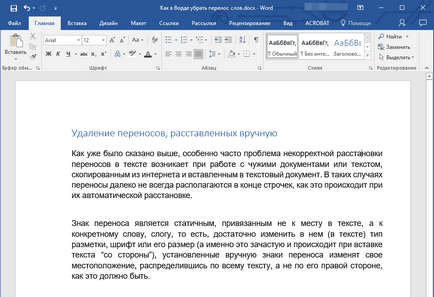
Örömünkre szolgál, hogy képes, hogy segítsen megoldani a problémát.
Viszont, ha segíthet is. még egy kicsit.