Hogyan kell festeni a Photoshop
Ma beszéljünk arról, hogyan kell beállítani a programot, hogy mely eszközök és milyen paraméterek a színezés, valamint néhány fog gyakorolni.
Színezés a Photoshop
Mert a munka, szükségünk van egy speciális munkakörnyezet, számos hasznos eszközök és a vágy, hogy valami újat tanulni.
Működési környezet
Működési környezet (gyakran nevezik „munkaterület”) egy meghatározott eszköz- és ablakok, amelyek meghatározzák a specificitása munkát. Például kezelésére fotó fog felelni egy sor eszközt, és hozzon létre animációk - egy másik.
Alapértelmezésben a program tartalmaz egy sor kész munkahelyi környezetben, akkor váltani őket a jobb felső sarokban a felület. Mivel nem nehéz kitalálni, mi szükség van egy sor úgynevezett „Draw”.
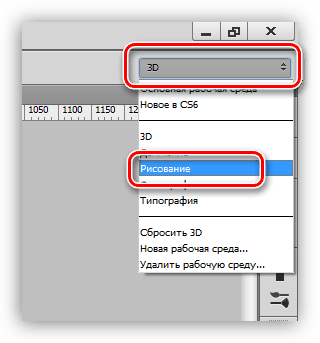
"Out of the box" Szerda a következő:
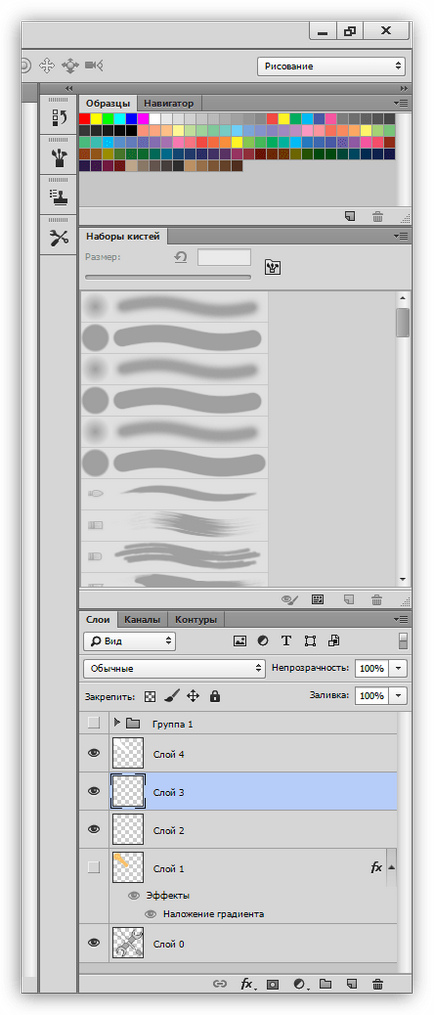
Minden panel lehet mozgatni bármely kényelmes helyen,
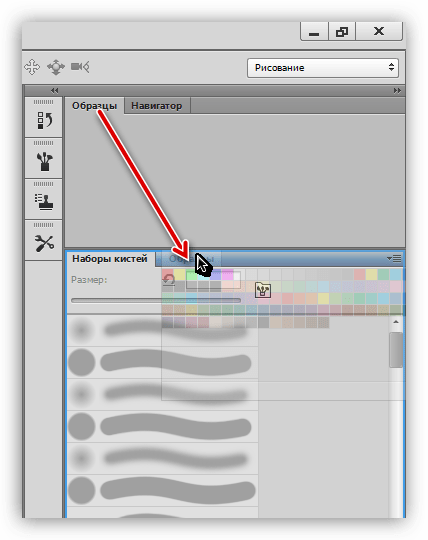
bezár (törlés), jobb oldali gombjával, és válassza a „Close”
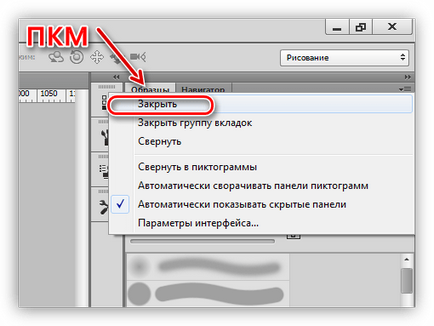
„Ablak”, hogy új, a menü segítségével.
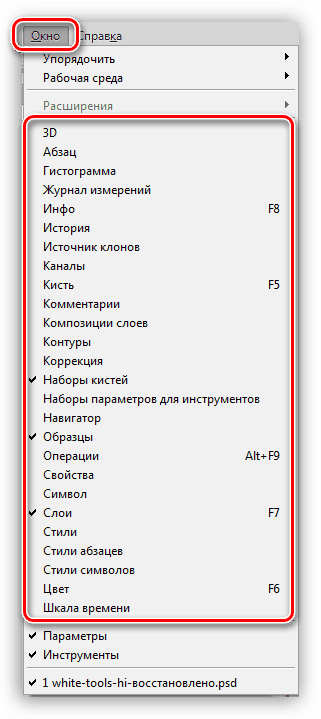
A panelek magukat és helyét úgy választjuk külön. Nézzük színt beállítások ablak - gyakran kell hivatkozni rá.
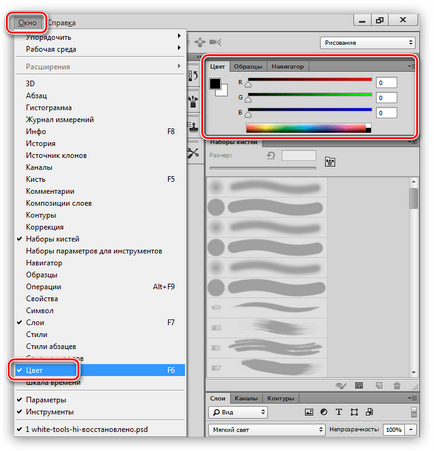
A kényelem kedvéért, van egy panel a következő:
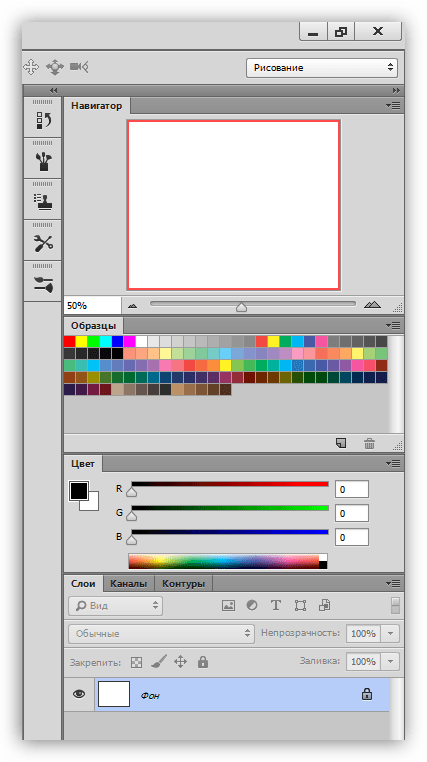
Workspace kész festeni, megy a szerszámokat.
Ecset, ceruza, radír
Ezek az alapvető rajzeszközök a Photoshop.
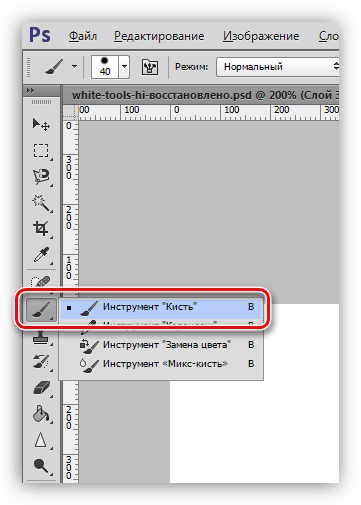
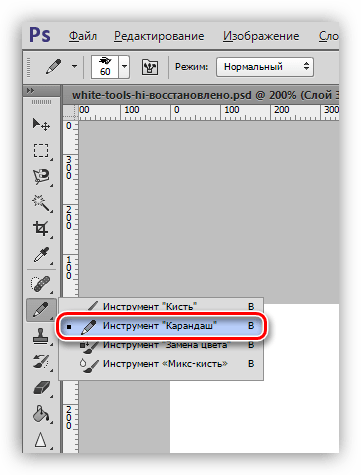
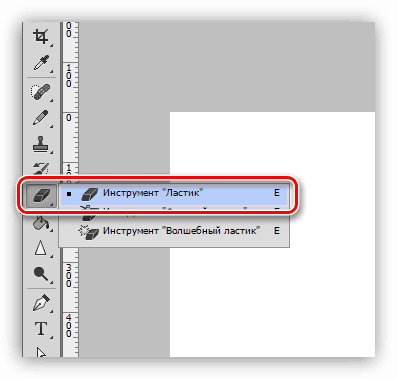
A cél ezzel az eszközzel - törlés (törlés) a fölösleges részeket, vonalak, kontúrok töltse.
Ujj és mix-kefe
Mindkét eszköz célja, hogy „kenet” festett elemekkel.
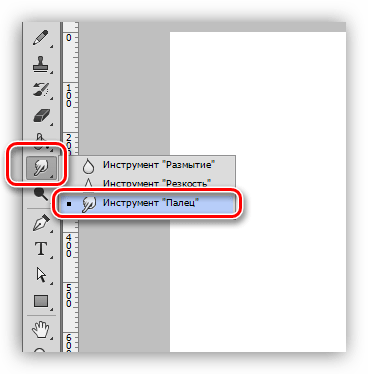
Tool „nyúlik” a tartalom által létrehozott egyéb eszközök. Úgy működik egyformán jól átlátható és fürdött a háttér színét.
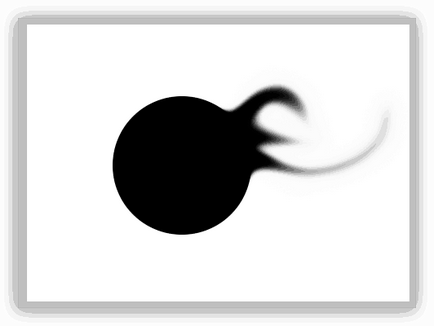
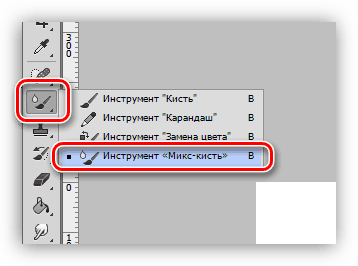
Mix-kefe - egy speciális típusú kefe, amely ötvözi színes közeli tárgyakat. Az utóbbi lehet elhelyezve vagy az azonos vagy különböző rétegeken. Alkalmas gyors simító egyértelmű határokat. Nem működik jól a tiszta színek.
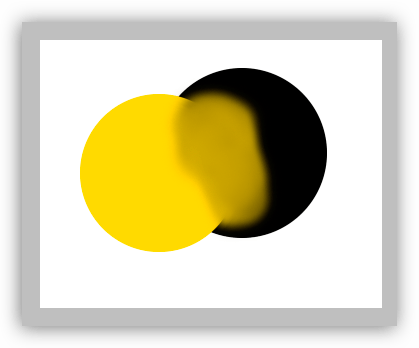
Toll és kiválasztási eszközök
Amikor létrehoz egy körét, ami korlátozza a kitöltés (szín), segítségével mindezeket az eszközöket. Úgy kell használni, mivel lehetővé teszi a pontosabb szín területek a képen.
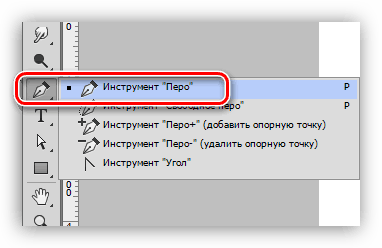
Feather - sokoldalú készülék nagy pontosságú rajz (stroke és töltse) objektumokat.
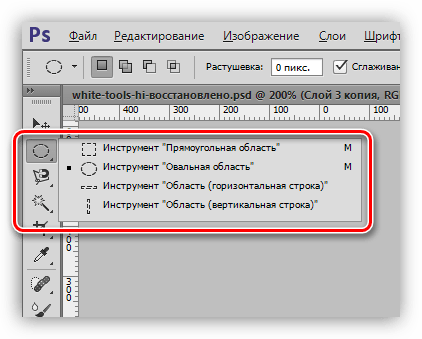
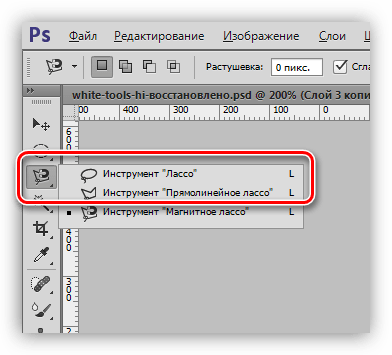
„Lasso” csoport segít a kiválasztás bármilyen alakú.
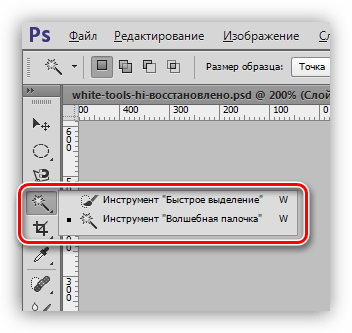
Ezek az eszközök lehetővé teszik, hogy gyorsan megjelöljük által határolt területen egy árnyék vagy kontúr.
Töltsük és gradiens
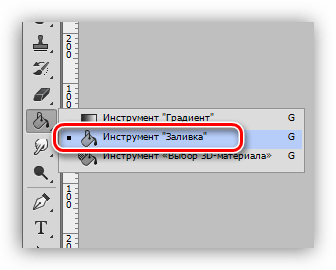
Szakadó segít festeni egy nagy képet a területen egy kattintással.
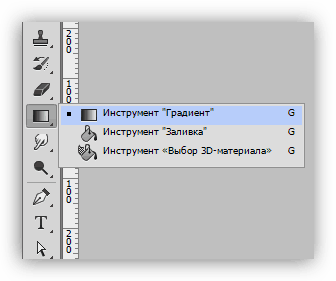
A gradiens hasonló akcióban, hogy töltse ki, azzal a különbséggel, hogy létrehozza lágyak átmenetet.
Színek és minták
A fő szín úgynevezett mert ez úgy fest „Brush” eszközök „Töltelék” és a „ceruza”. Ezen túlmenően, a szín automatikusan hozzárendeli az első ellenőrző pont létrehozásakor a lejtőt.
A háttér színe különösen fontos, ha a néhány szűrőt. Ez a szín is van egy véges gradiens pontot.
Alapértelmezett szín - illetve, fekete és fehér. Az újraindítással végezzük D lenyomásával és a változó a háttérben a - X gombokat.
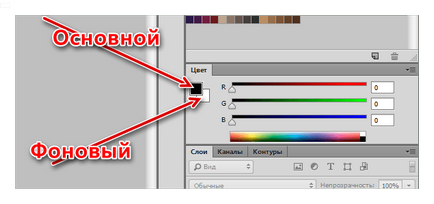
A szín beállítása két módja van:
Kattintson a fő szín az ablakban a nevét „Color Palette” választani színt, és kattintson az OK gombra.
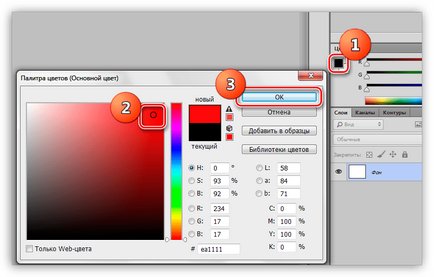
A tetején a munkaterület a panel (csináljuk, hogy kap elhelyezett elején az óra), amely 122 minták különböző árnyalatai.
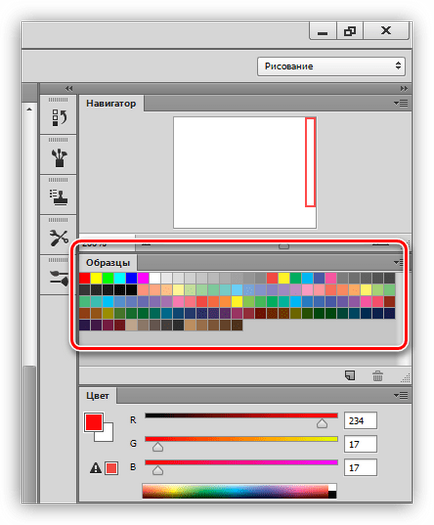
Helyettesítése alapszín előfordul megnyomása után, ha a kívánt mintát.
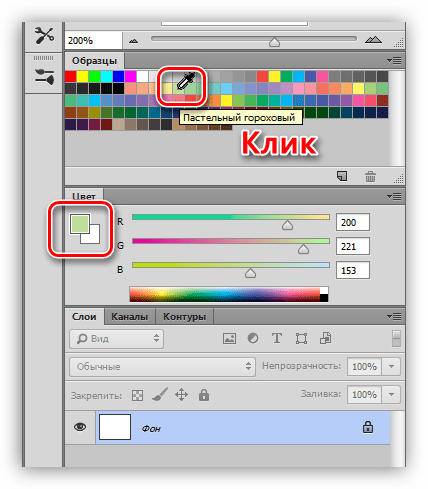
A háttér színe változik kattintva a modell, miközben a CTRL billentyűt.
Stílusok lehetővé teszik, hogy alkalmazni több hatás az elemeknek a réteg tartalmazza. Ez lehet agyvérzés, árnyék, fény, szuperpozíció színek és színátmenetek.
Beállítások ablakban duplán kattintva a megfelelő rétegben.
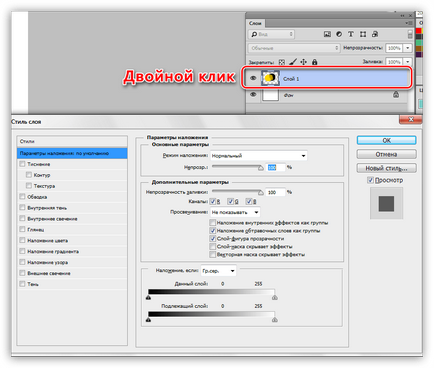
Példák a felhasználásra stílusok:
Minden régiónak kell darálni, beleértve az áramkört kell helyezni egy új réteget. Ez úgy történik, könnyen feldolgozható.
Egy példa az ilyen munka:
színezés a munka kezdődik a keresési áramkört. A leckét már itt készített egy fekete-fehér kép:
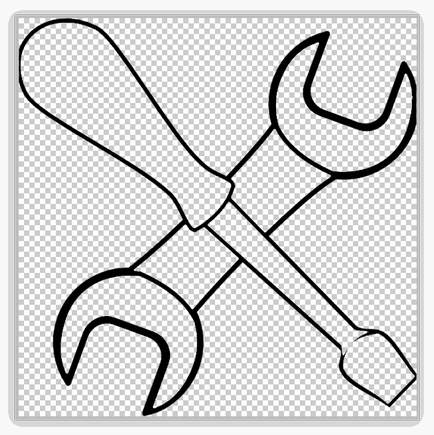
Kezdetben volt található, fehér alapon, hogy el lett távolítva.
Mint látható a képen, számos olyan terület, amelyek közül néhány meg kell egyeznie színű.
- Az eszköz aktiválása „Varázspálca”, és kattintsunk a kilincset a kulcs.
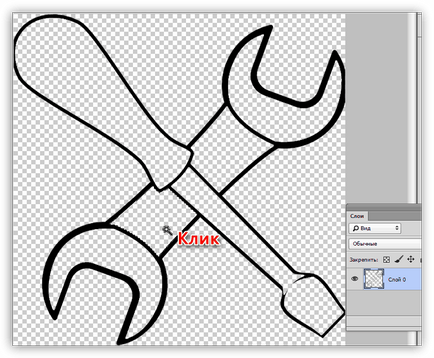
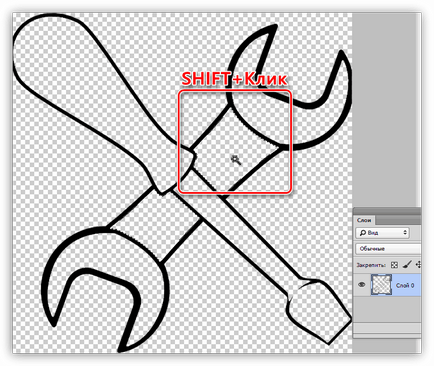
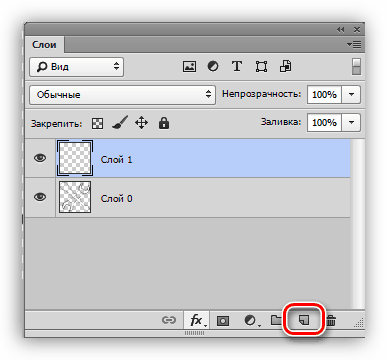
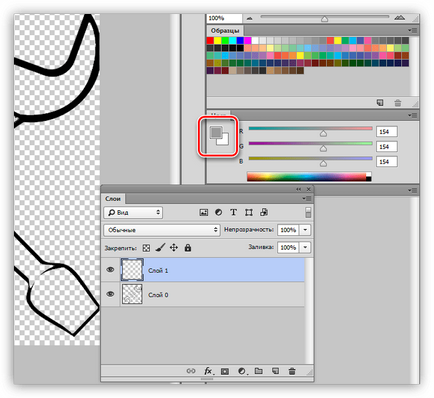
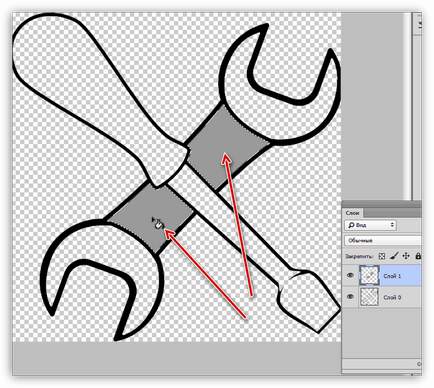
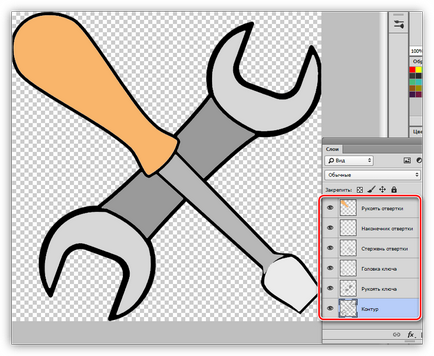
- Színes 634 020;
- A átlátszatlanságát 40%;
- A szög -100 fok;
- Offset 13. 14. A zsugorodás Méret 65;
- Kontúr „Gauss”.
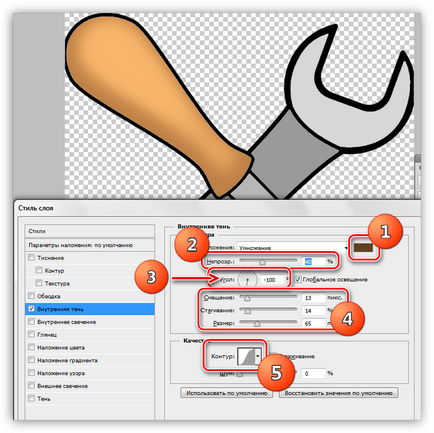
Következő stílus - Belső ragyogás. Ezek a következők:
- Keverési mód Color Dodge;
- A átlátszatlanságát 20%;
- Színes ffcd5c;
- „Ki a központ.” Forrás Az összehúzódások 23. Méret 46.
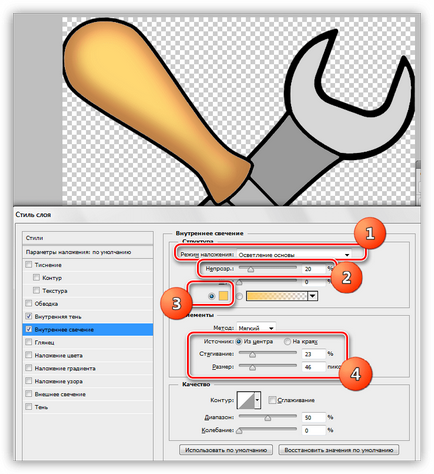
Az utolsó lesz gradiens overlay.
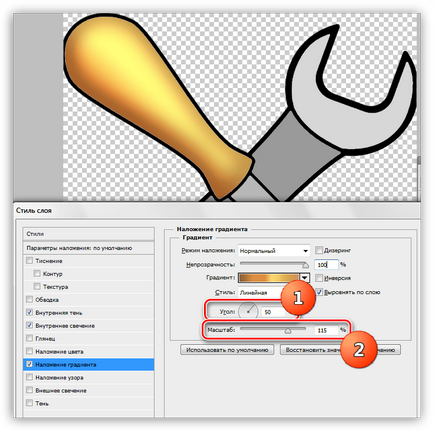
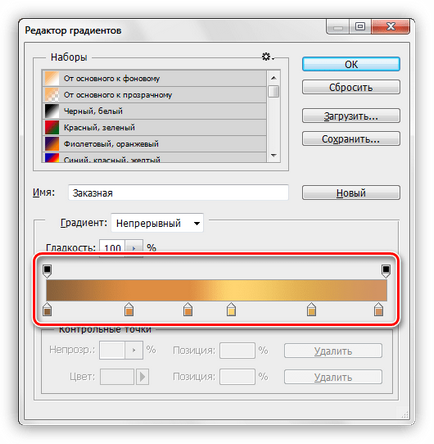
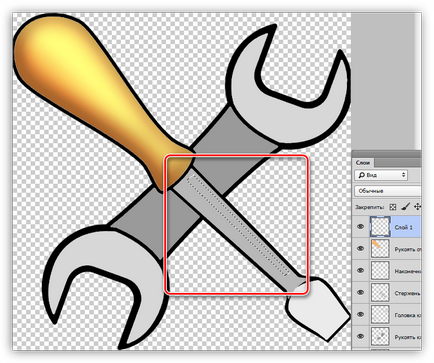
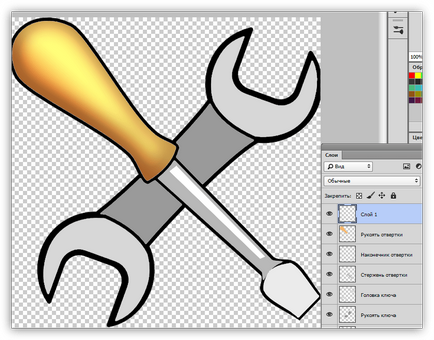
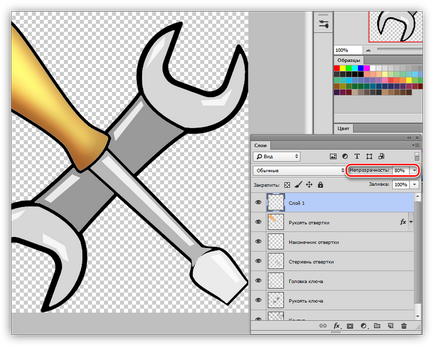
Ebben a leckében a színezés Photoshop teljes. Ha szükséges, a készítmény beszállítási árnyékok. Ez lesz a házi feladatot.
Örömünkre szolgál, hogy képes, hogy segítsen megoldani a problémát.
Viszont, ha segíthet is. még egy kicsit.