Hogyan kell behelyezni egy képet AutoCAD Tanulni, tanulni, használni!
Sok esetben, az AutoCAD, be kell illeszteni egy leolvasó, kép, térkép, fényképek, rajzok raszter formában vagy más képet, mint a hordozó. dolgozni azt vektor eszközök az AutoCAD.
Fontos: A problémák elkerülése érdekében, ha át hordozók rajzok és fájlokat másolni más mappák - helyezze a rajz DWG fájlokat és betétet (kép) együtt ugyanabban a mappában. Vagy szubsztrátum egy almappájában „támogatás”.
Tehát, hogy helyezze a képeket a Beszúrás menü használatával.
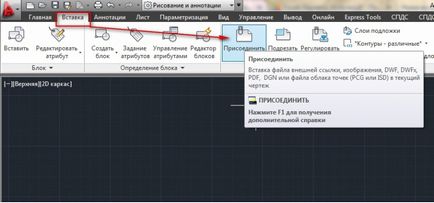
Ha a felület „AutoCAD Classic”, annak érdekében, hogy helyezze be a beolvasott kép vagy a kép AutoCAD. Válassza ki a „Beszúrás” menü - „Raster Image”:
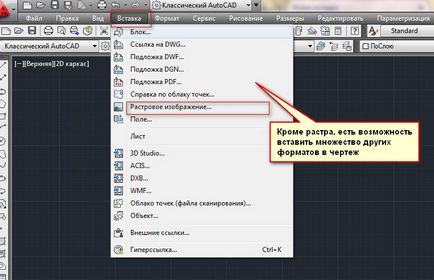
A megjelenő ablakban válasszuk ki a kívánt fájlt:
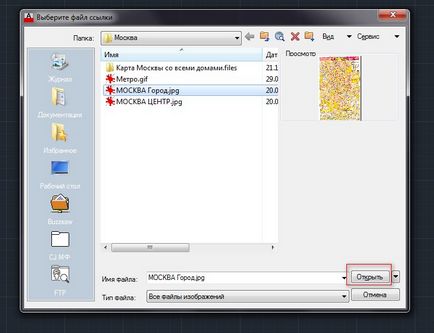
Ahhoz, hogy egy képet beszúrni AutoCAD helyesen - meg kell adni a szükséges beállításokat. Például, próbálja meg egy „relatív” útvonal a kép, akkor ne veszítsék el a hordozó mozgás közben, vagy másol DWG rajz. Amikor kiválasztunk egy kullancs méret „mutat képernyőn” - OK gomb megnyomása után, akkor kézzel kell megadni a skála az egér. Általában azt mutatják, 1 (akkor még mindig lehet változtatni a méretezés azt AutoCAD), vagy egy másik tényező. „Beiktatási pont” - megadhatja a pontos koordinátákat, vagy egyszerűen piszkálni a képernyőn, majd mozgassa a hordozó, ha szükséges.
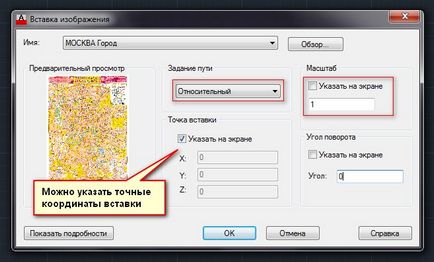
Mivel a paraméterek meghatározása, kattintson az OK gombra. keret jelenik meg:
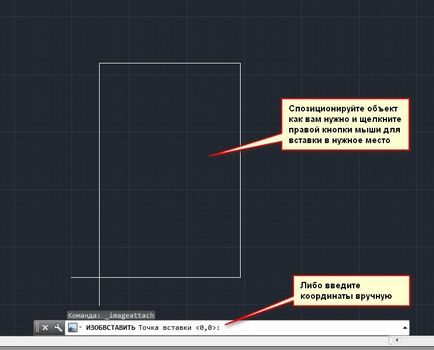
Kattints (ha a beszúrási pontot választott „mutat screen”) - a kép jelenik meg a munkaterület AutoCAD modell. Mellesleg, a tér „Leaf” szubsztrát behelyezett angalogichno.
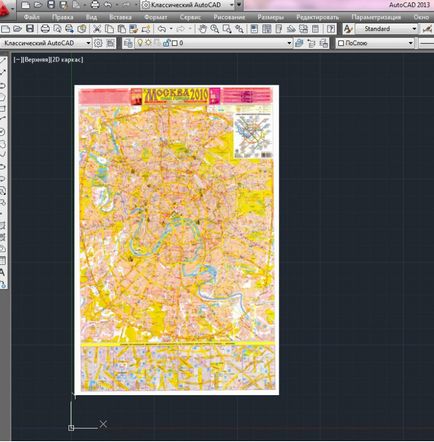
Tipp: Ha lehetséges, próbálja meg használni támogatja a fekete-fehér (monokróm) képek TIF formátumú tömörítés, mint CCITT FAX 4. azokat könnyebb vizuálisan dolgozni AutoCAD, mert hogy nincs a háttérben, és kevés helyet a lemezen, és a memóriában.
Itt egy példa a behelyezett fekete-fehér (nem tévesztendő össze a szürke árnyalatai) a kép:
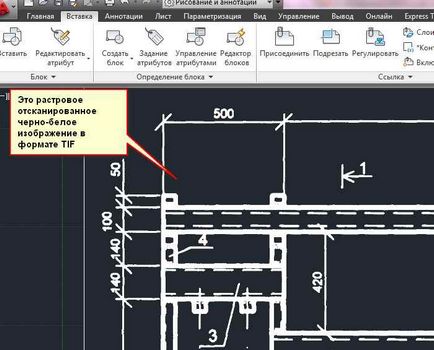
Hogyan lehet eltávolítani a képet hurkot helyezünk AutoCAD?
Ha az „extra” frame egészül kép zavarja a nyomtatás és a papír, akkor letilthatja a parancsot: „IMAGEFRAME 0”. Engedélyezze áramkör: "IMAGEFRAME 1".
Keresztül vagy a menü "Edit" - "Object" - "Image" - "Kontúr". Lehet hozzáférni ehhez a menühöz kell tartalmaznia menüsor az AutoCAD. kattintson a "Show Menu Bar".
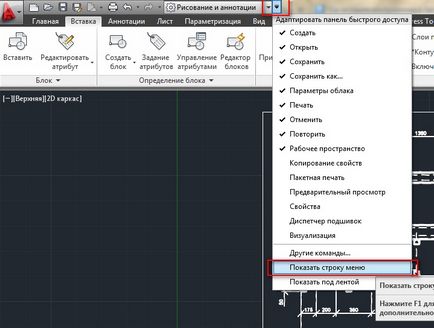
Akkor "Edit" - "Object" - "Image" - "Kontúr". Ugyanígy sok érdekes menüpontok dolgozni különböző tárgyakat AutoCAD.
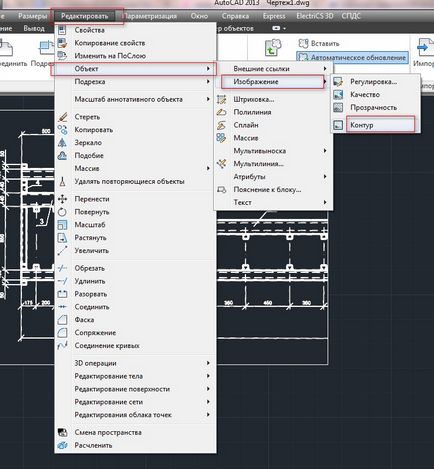
Ne feledje, hogy a kioldás után áramkör képet, akkor nem választhatja meg, és ennek megfelelően mozog, és nem egyéb műveletek. Ehhez újra kell engedélyezni a keret képek, ugyanúgy.