Burn CD-program nero, nero 6, nero 7, Nero 8
Üdvözlünk! Ebben a cikkben, beszéljünk arról, hogyan kell írni egy lemezt Nero szoftver.

A műszaki fejlődés halad nagy sebességgel. Úgy vélem, hogy rövid idő alatt, a lemezek nem lesz szükség, mivel jelenleg aktívan használt USB-meghajtók. De mindaddig, amíg szükség van rájuk, hogy hogyan mindegy, hogy éget egy lemezt.
Használhatja a szabványos Windows lemezírási eszközöket. De ebben a cikkben fogjuk tanulni, hogyan kell rögzíteni a lemezt Nero (javasoljuk Nero 7. tartom a legstabilabb).
A program futtatása (Start »Programok» Nero »Nero StartSmart)
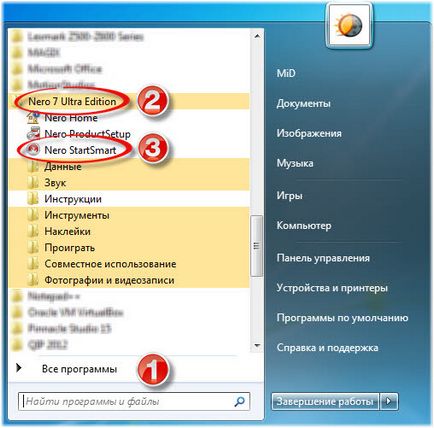
Nyissa meg a Speciális beállítások (nyíl a bal oldalon a program ablakban)
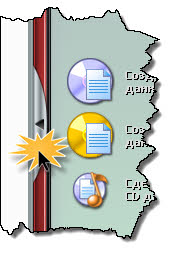
- Válassza ki a lap „Adatok”
- Vigye az egérmutatót a fül „Create adat CD” vagy „Create DVD az adatokat”
- A bal oldalon a „Megnyitás ezzel” select «NeroExpress» és pipa „alkalmazás szabványos alkalmazás”
- Kattintson a zöld nyíl gombra
Ezek az intézkedések egyszer történik meg az első indításkor.
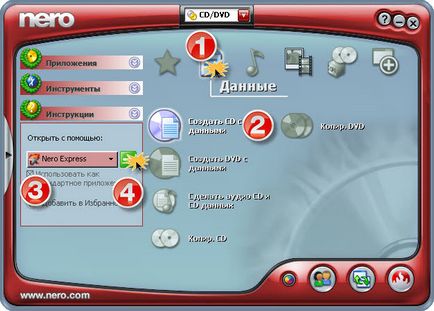
Lehet kérni -, hogy miért volt szükség prodelyvat manipuláció fent leírt? Miért nem használja a Nero Burning Rom. ami által kínált alapértelmezett?
A válasz egyszerű és nyilvánvaló - ez nehézkes, és nem olyan egyszerű használni, mint egy NeroExpress.

Ebben az ablakban nehéz tájékozódni a kezdő, ezért felajánlottam egy sokkal kényelmesebb megoldás.
Egy kicsit szétszórt, megy tovább. A következő ablakban kaptunk meghívást, hogy adjunk adatokat a lemezre, ami mit fogunk csinálni.
A NeroExpress nehézség nélkül, kattintson a „Hozzáadás” gombot (1), a megnyíló ablakban válassza ki a fájlt vagy mappát, amit szeretne írni (2), kattintson az „Add” (3) ugyanabban az ablakban.
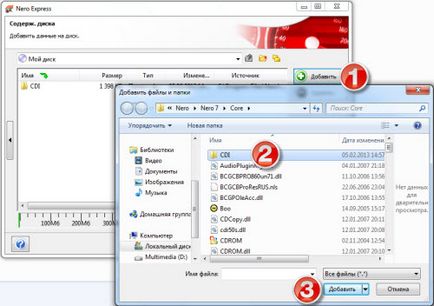
Azt is könnyű hozzáadni fájlokat. egyszerűen áthúzással a Windows Explorer (például húzza a fájlt vagy fájlok csoportját a „Sajátgép” vagy «Total Commander» ideális program) a munkaterületet a Nero.
Ne felejtsd el, hogy tartsa szemmel a skála alján az ablakon, ahogy hozzá a fájlokat, azt mutatja, hogy mennyi meghajtó megtelt. A fenti képen látható, hogy a projekt használ normál lemez mérete 700 MB, ha túllépi ezt az értéket, akkor nem lehet leírni. Azt javasoljuk, olvassa el a cikk „besorolást a számítógépes meghajtók,” amelyben Ön ismeri a méretét lemezformátumok, a kapacitások, megtanulják, hogyan válassza ki a lemezre rögzítésére a projekt.
Tévesen rossz fájlt? Ne aggódj a programot, jelölje ki, és kattintson a „Törlés” gombot (vagy a „Delete” a billentyűzeten), amely közvetlenül az „Add” gombra. Ha minden kívánt fájl lett hozzáadva, kattintson a „Tovább” a jobb alsó sarkában a program.
A következő ablakban válassza ki a CD-t vagy DVD-író (1) nevet hozzárendelni a lemezt (2), feltárva további beállítások (3) a felvételi sebesség (4), azt ajánlom, hogy nem több, mint 8x, hogy elkerüljék az esetleges hibákat. Azt is be kell jelölnie, ha azt szeretné, hogy ellenőrizze a lemezt a hibákat a felvétel után (5). Válassza ki a „Hagyjuk a fájlok hozzáadása” (5) lehetővé teszi, hogy hozzá semmit a lemez törlése nélkül rögzített felvételeket korábban. Nem javasoljuk, hogy használja ezt a lehetőséget, mert ezek után manipulációk meghajtó nem működik.
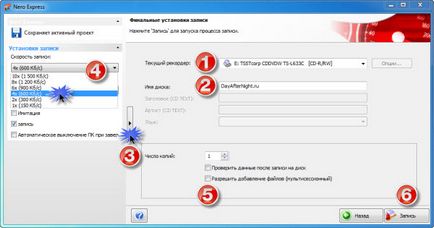
Ha meggondolja magát és szeretné felvenni a lemezre más fájlokat, lépjen vissza a „Vissza” gombra, ha minden rendben van, kattintson a „Record” (6). Várja meg, amíg a lemez meg van írva (végrehajtási sebesség számától függ MB adatot).
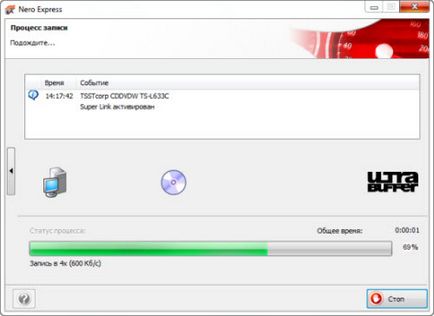
A végén látni fogja a következő képernyő:

Kattintson az „OK”, akkor zárja be az ablakot. Ha bezárja az ablakot, akkor a következőket láthatjuk:

Ha rögzíteni egy egyszeri projekt, akkor mentésre nincs szükség, így a menü „Nem”.
Most akkor nyugodtan mondhatjuk, tudok írni egy lemezt pomoschyuNero!