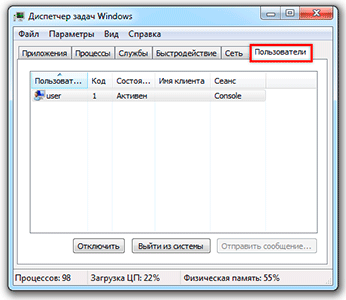Task Manager, mi ez, és hogyan lehet megnyitni
Task Manager (Windows Feladatkezelő) - a rendszer egy kis program, amely megmutatja a folyamatokat a számítógépen, és lehetővé teszi, hogy kezelni őket. Ezen keresztül láthatja, hogy mely alkalmazások jelenleg futó, valamint figyelemmel kíséri a számítógép teljesítményét, a hálózati kapcsolatot, és más fontos dolog.
Leggyakrabban a feladatkezelő használják „knock out” fagyasztott alkalmazás. De az is diagnosztikai célokra is számítógépet.
Ez a program a következőképpen néz ki:
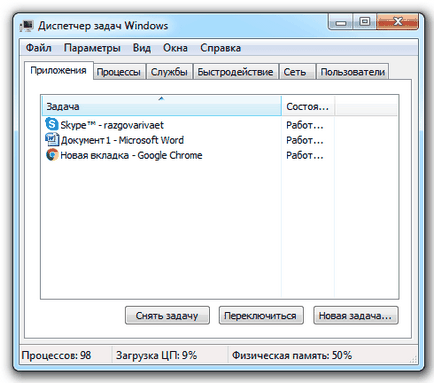
Hogyan kell megnyitni a Feladatkezelő
A klasszikus módja a program futtatásához - a Ctrl + Alt + Delete
Először nyomja meg a Ctrl gombot a billentyűzeten, tartsuk lenyomva, az Alt és tartsa a két gombot, kattintson a Törlés gombra.
A számítógép képernyőjén fog kinézni:

Válassza ki a „Task Manager”, majd a képernyő visszatér az előző forma és a program ablak jelenik meg.
Más módon, hogy indítsa el a Feladatkezelő
Ctrl + Shift + Esc. Egy modern változata a program indításakor. Ezzel billentyűkombináció Task Manager azonnal kinyílik, minuyu show „kék képernyő”. Csak akkor működik a modern változatai a rendszer: Windows 7, 8 és 10.
Keresztül a tálcán. Jobb klikk az üres területre a tálcán, és válassza ki a „Start Task Manager”.
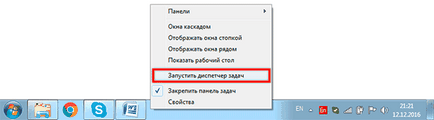
Keresztül a „Run”. A gomb megnyomásával a kombinációs Win + R
Az ablak nyomtatás Feladat és nyomjuk meg az OK.
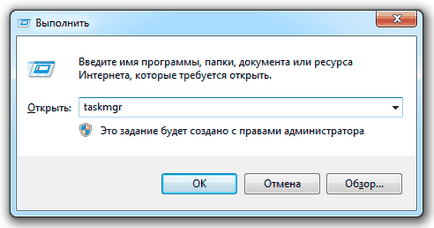
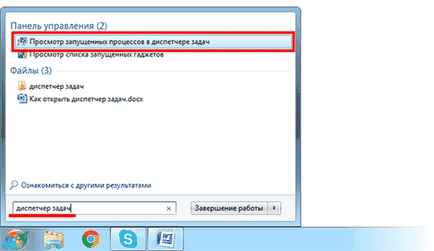
Ha a program nem indul el
Az is előfordul, hogy az ok egy alkalmazás nem működik. Vagy a program egyszerűen nem nyílik meg, vagy az üzenet „Task Manager A rendszergazda letiltotta”.
A probléma megoldódott kis szerkesztő rendszer:
1. Először el kell menni a Windows rendszerleíró adatbázisában. Ehhez nyomja meg a kombinációs billentyűk Win + R, az ablakban nyomtatási regedit és kattintson az OK gombra.
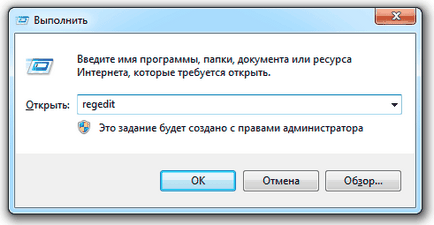
2. Akkor megy az út HKEY_CURRENT_USER \ Software \ Microsoft \ Windows \ Current Version \ Policies \ System.
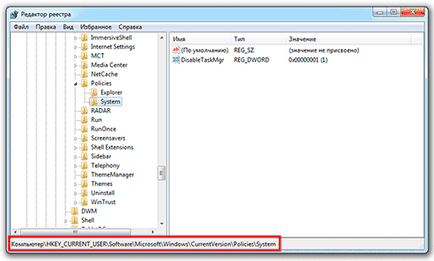
Ha ez a szakasz nem jelenik meg, kattintson a politika mappát és azon belül hozzon létre egy partíciót a System. Mi megy bele, jobb klikk az ablakon belül (a jobb oldalon), és hozzon létre egy DWORD paramétert. Ezt hívjuk DisableTaskMgr
3. A jobb oldali ablaktáblában kattintson duplán az egér bal gombjával a fájl (registry kulcs) DisableTaskMgr és az ablakban, a „Value” adjon meg 0 és kattintson a Névjegy
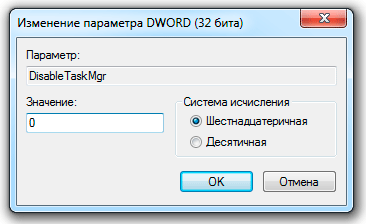
Hogyan tilthatom le a befagyott alkalmazás a Task Manager
A legnépszerűbb alkalmazása Task Manager: off elfoglalt feladatokat. Tulajdonképpen ez az a legfőbb jellemzője - levágta azok a programok, nem értem, hogy csukja be a szokásos módon.
Azt is ment, amikor problémák miatt egy program lefagy az egész rendszer. Azaz, a számítógép nem reagál semmilyen intézkedés (néha még az egér kurzor nem mozdul el).
Ezt a problémát oldja nagyon könnyen:
1. Indítsa el a feladatkezelő (bármilyen eszközzel).
2. Kattintson a kívánt programot az „Applications” egyszer a bal egérgombot (ezzel kijelöli), majd kattintson a „Feladat befejezése” gombra.
Az oszlop „Status” állapotát mutatja minden futó alkalmazást. A probléma a program általában szerepel a „nem válaszol”.
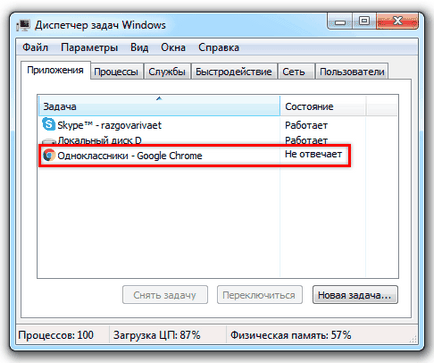
Ha ezután a program folytatása „lefagy”, kattintson jobb egérgombbal, és válasszuk a lista „Go feldolgozni”. Mi átkerültek a „Folyamatok”, ahol kiválasztásra kerül az egyik, hogy meg kell „kivágták”. Ehhez kattintson a „End Process” gombot (alul).
Mi kell még a Feladatkezelőben
Először is megtalálható adatok által elfoglalt térfogat fizikai RAM, CPU-használat, és az összes futó folyamatokat. Ez az információ mindig alján megjelenik, függetlenül a megnyitott lapok.
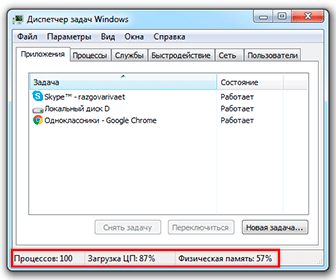
De a legértékesebb információ szerezhető be a program fülön (fent). Ott lehet irányítani bizonyos számítógépes folyamatok.
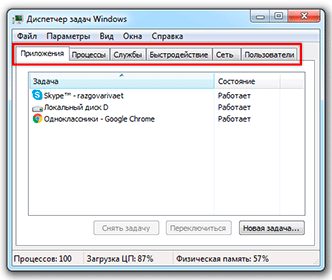
Folyamatokat. Részletes információt jelenít meg a folyamatokat, amelyek a jelenleg futó: hogyan hangsúlyozzák a processzor és a memória elfoglalni.
Az egyszerűség kedvéért, akkor lehet válogatni, így vagy úgy: csökkenő, növekvő, ABC sorrendben. Ehhez egyszerűen kattintson az oszlop.
Így például, akkor megtudja, melyik folyamat használja a legtöbb memóriát.
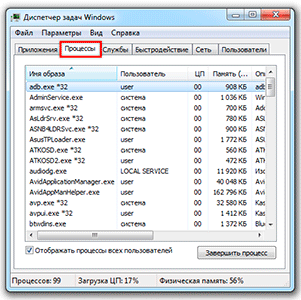
Ezzel szemben a lap „Alkalmazások” Itt tudjuk irányítani, és ezeket a folyamatokat, amelyek nem láthatók a panelen feladatot (a háttérben fut, vagy a tálcán).
Mindegyikre lehet tenni a különböző manipulációk: nyissa meg a mappát, amelyben a fájlt tárolni, állítsa be a prioritás, a teljes folyamatot, és mások számára, hogy ezt, kattintson rá a jobb egérgombbal ..
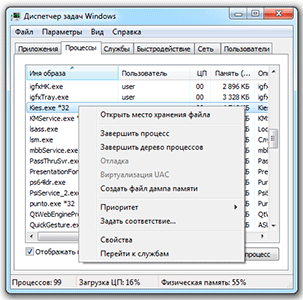
Ha azt szeretnénk, hogy minél több információt egy adott folyamat, kattintson a „View” a tetején, válassza a „Select oszlopok”, ellenőrizze a madarak, hogy a megjeleníteni kívánt és kattintson az OK gombra.
Továbbá, ez az, ahol (többek között folyamatok) képes felismerni a munkát a vírusok és a rosszindulatú szoftverek. De ez nem sok értelme zárni őket, mert ha újraindítja a számítógépet, akkor kezdje újra. Meg kell megszabadulni tőlük eltérő módon: segítségével egy jó víruskereső.
Annak érdekében, hogy gyorsítsák fel a számítógépre, néhány felhasználó elejétől a végéig különböző folyamatok számukra ismeretlen. Ezzel nem ajánlott, mert véletlenül bezárja egy fontos rendszer folyamat, és a számítógép elkezdi a munkát rosszul, vagy akár lógni.
Oké, ez semmi - újraindítás után fognak kezdeni újra. De jobb, ha nem, hogy a kockázatokat, mert akkor véletlenül elveszti a mentett adatok.
Szolgálat. Ezen a lapon az alkalmazások futnak az operációs rendszer (általában automatikusan), és fut, függetlenül a felhasználó állapotát.
Keresztül a jobb egérgombbal, ezeket a szolgáltatásokat lehet szerkeszteni. De jobb, ha nem kell csinálni, mert az összes szükséges helyes működéséhez a számítógépen.
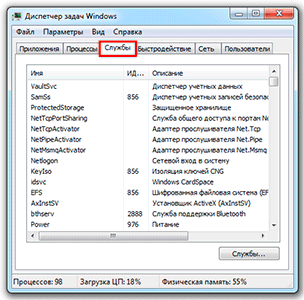
Teljesítmény. Minden információt a CPU-használat és az összeget a felhasznált memóriát.
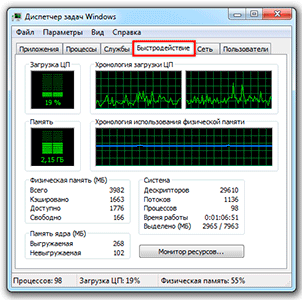
kaphat további részleteket kattintva a „Resource Monitor” gombot az alján, ha szükséges.
Hálózaton. Információ a hálózati kapcsolatokat. Ritkán használt problémák esetén az internetes kapcsolat.
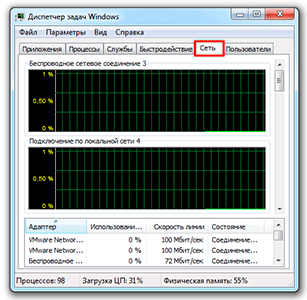
Felhasználók. Ez a rész információkat rendszert használók. Itt is letilthatja egyes felhasználók üzenetet küldeni neki, és megszünteti ülés. Tény, hogy a lapon lehet hasznos, ha a számítógépet valaki csatlakozik távolról.