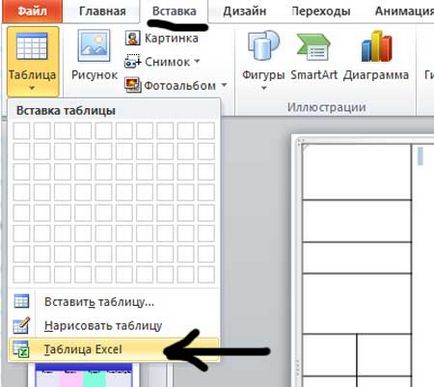Táblázatok a bemutató
Táblázatok hozhatók létre mind a programban PowerPoint, valamint az import más programokból (Excel és Word). Készítsen egy kis asztal a bemutatót.
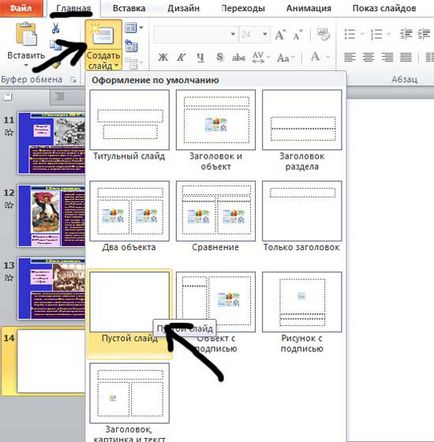
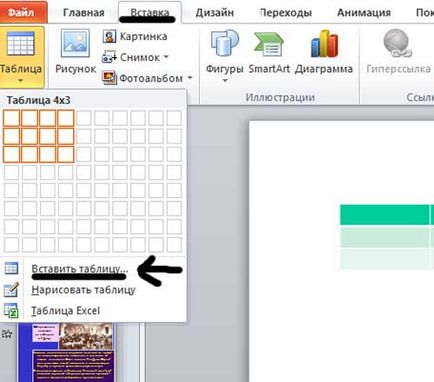
Csökkentheti vagy növelheti az asztalon, használja az oldalsó fülek (akkor jelenik meg, ha a kurzor közelebb a határvonal a sejt, vagy oszlop). A cella mérete készlet számától függően, és a szöveg mérete belsejében. Hosszabbítsa meg a táblázatban a teljes lemezt.
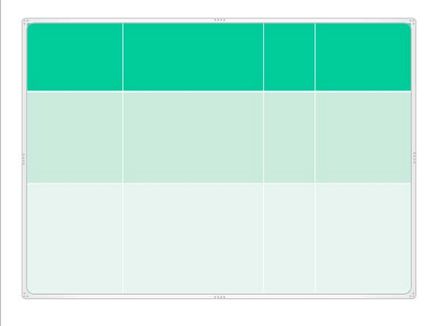
Hogy töltse ki a táblázat cella, kattintson a kurzorral és írjon szöveget rajta. A sejteket lehet kapcsolni a nyilakkal vagy egér. Töltsük meg a tábla adatokkal.
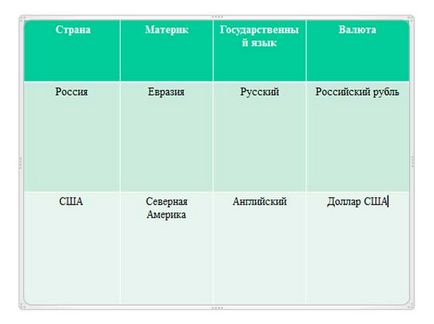
két nagy metszeteket előírt táblák: „tervező” és a „Layout”.
"Designer" részben.
stíluslap paramétereket lehet szerkeszteni és használni kész stílusok.
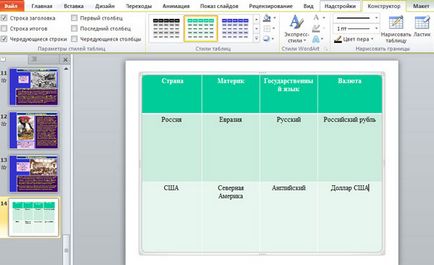
A „stílus” válassza a fejlécben, váltogatva a sorok és az első oszlopban. Amikor kipipálni, látjuk, hogy a táblázat változások néz.
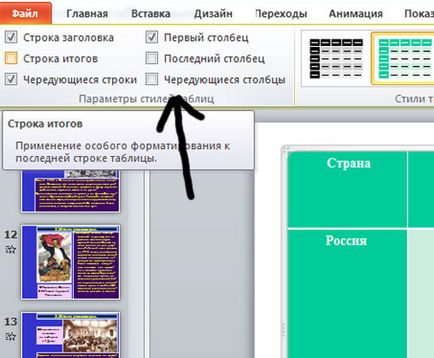
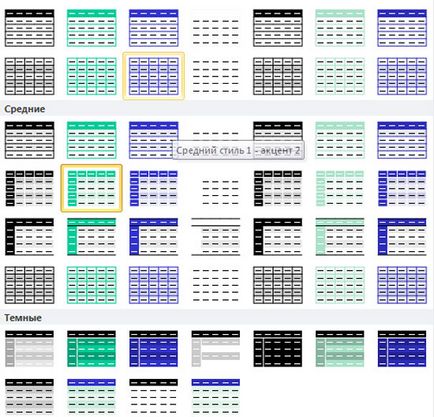
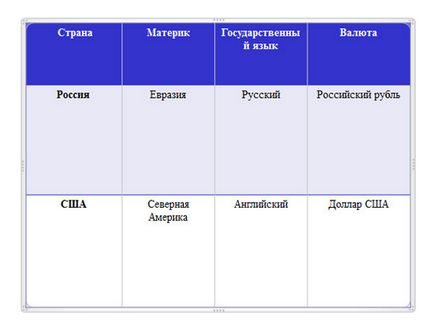
Ha azt szeretnénk, hogy vonja vissza a módosításokat, nyomja meg a Ctrl + Z (visszavonás vagy nyíl a bal felső sarokban a PowerPoint program).
Gomb „Fill” megváltoztatja a háttérben a kijelölt cellában. Töltsünk meg egy pár.
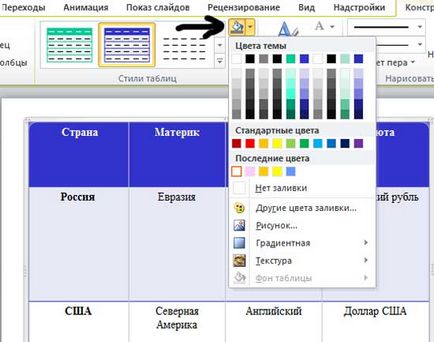
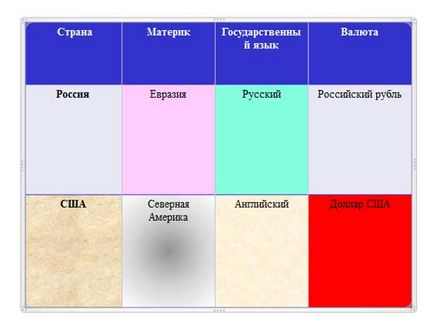
Használja a „Határok”, akkor a keretet az egész tábla vagy külön a sejtek és oszlopok.
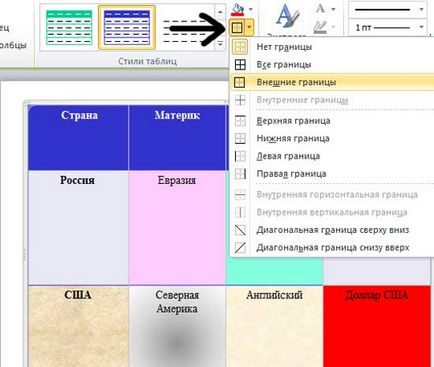
„Effects” gomb segítségével az asztalra egy árnyék vagy reflexiós megkönnyebbülés.
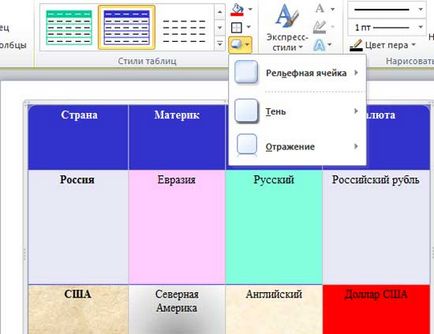
A "Layout".
Akkor hozzáadni vagy törölni sorokat és oszlopokat a táblázatban, hogy összekapcsolják sejt összehangolják azok tartalmát.
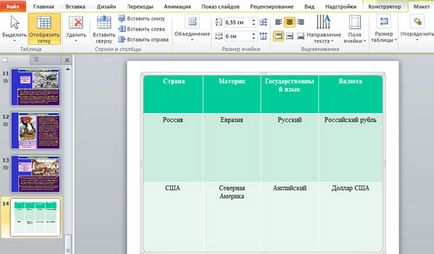
Ha kell felhívni a tábla összetett szerkezet, a sorsolás kezét. Válassza ki a „Insert - táblázat - Döntetlen táblázat”. Ezt megelőzően, ne felejtsük el, hogy hozzon létre egy üres diát.
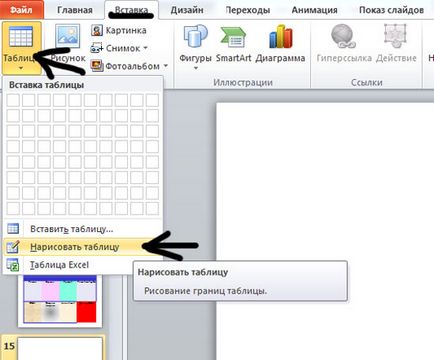
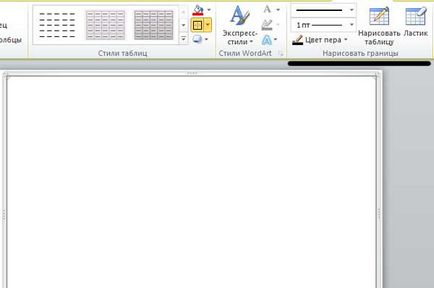
Használja a „Táblázat rajzolása” gombra, és rajzoljon egy táblázatot a komplexitás.
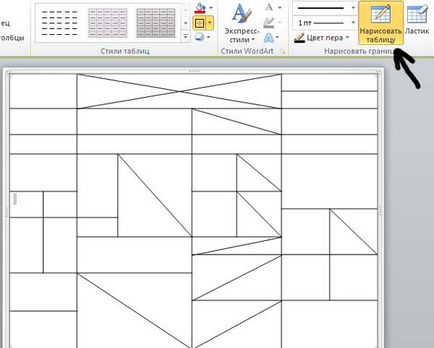
Ha kell valami, hogy távolítsa el, használja a radírt.
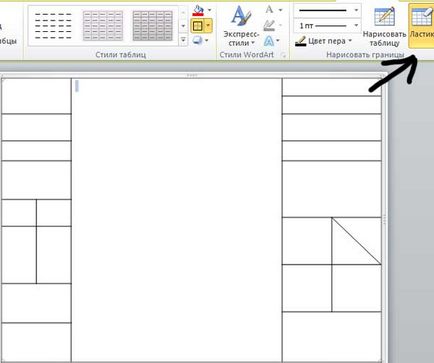
Törléséhez a tábla, akkor ki kell választania, és nyomja meg a Delete billentyűt.
Az „Excel tábla” opciót, akkor helyezzen be egy Excel táblázatot a bemutatót.