Mivel a Word számozott sort a táblázatba
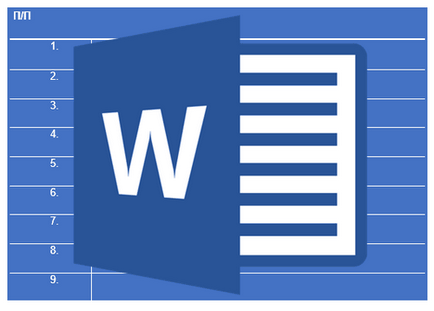
Ha kell létrehozni számozott sorok és lehet, hogy már tele táblázat MS Word, az első dolog, ami eszébe jut - csinálni kézzel. Persze, akkor mindig hozzá, hogy a táblázat tetején (balra) egy másik oszlopot, és az új számozás bevezetése a számokat növekvő sorrendben. Ez csak megfelelő, ez a módszer nem mindig.
Hozzáadása sorszámok a táblázatban kézzel lehet több vagy kevesebb egy jó lehetőség, csak akkor, ha biztos benne, hogy a táblázat nem változik. Ellenkező esetben, ha hozzá soradatok vagy anélkül egyébként számozás ütni, és ez meg fog változni. Az egyetlen helyes döntés ebben az esetben -, hogy egy automatikus sorszámozás a Word táblázat, ahogy az alábbiakban ismertetett.
1. Válassza ki az oszlopot a táblázatban, hogy fogják használni a számozás.
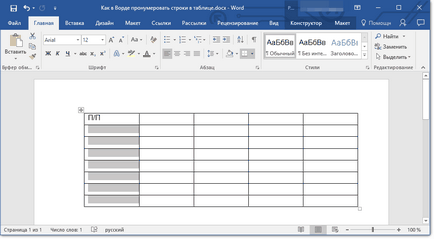
Megjegyzés: Ha a tábla egy sapkát (string name / a tartalmát az oszlop), az első cella nem kell kiosztani az első sorban.
2. A „Home” lapon a „bekezdés”, nyomja meg a „Számozás” gombra. célja, hogy hozzon létre számozott listák a szövegben.
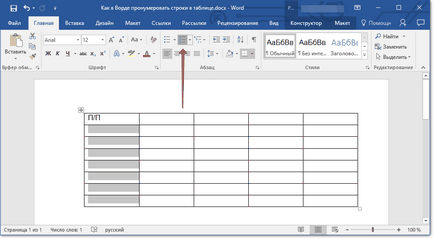
3. Minden a sejteket a kiválasztott oszlop, akkor kell számozni.
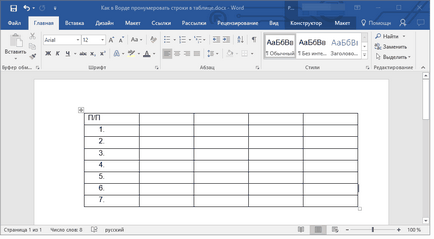
Ha szükséges, bármikor megváltoztathatja a betűtípust felsorolás, annak írói stílusát. Ez úgy történik, pontosan ugyanúgy, mint szöveges, és a tanulságokat segít ebben.
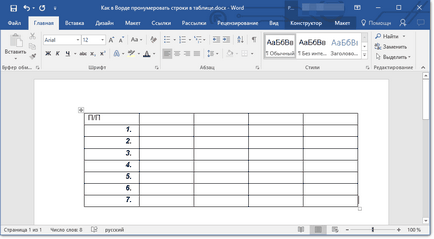
Amellett, hogy változtatni a betűtípust, betűméretet, és az írás más paramétereket, akkor is változtatni a helyét a rendszámát a sejtben, csökkentve a francia vagy a növelése. Ehhez kövesse az alábbi lépéseket:
1. Kattintson a jobb gombbal a sejtben a számot, és válassza ki a „Change bemetszés van a listán.”
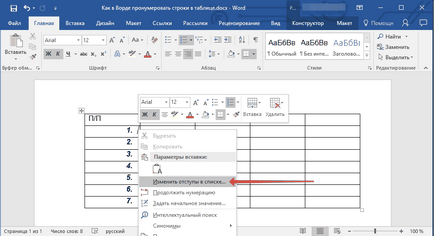
2. A megnyíló ablakban adja meg a kívánt opciókat behúzás és a számozás helyzetét.
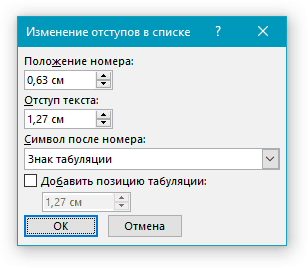
menü „Számozás” gomb használatával módosíthatja a számozási stílust.
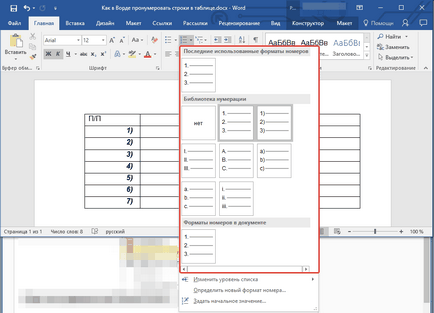
Most, ha új sort a táblázatba, így az új adatokat, a számozás automatikusan megváltozik, így megkímélve a felhasználót a szóváltás.
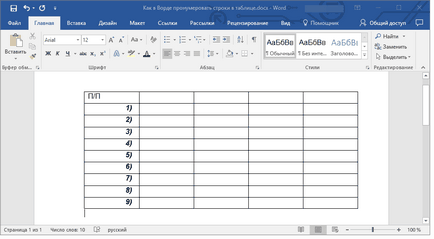
Ennyi, most már többet tudni dolgozni táblázatok Word, többek között, hogyan, hogy egy automatikus sorszámozás.
Örömünkre szolgál, hogy képes, hogy segítsen megoldani a problémát.
Viszont, ha segíthet is. még egy kicsit.