Létrehozása és nyomtatása poszterek, poszter, és más jelentős publikációk
Készítsen poszter
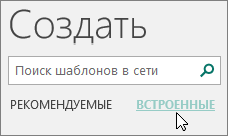
A Beállítások alatt, és testre, válassza ki a kívánt beállításokat.
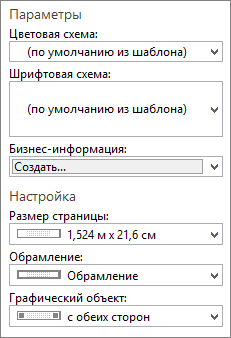
A Page Layout fülre, hajtsa végre a következőket:
Ahhoz, hogy változtatni a szélességét és magasságát a posztert, kattintson Méret. majd válassza ki a kívánt méretet, vagy kattintson az Új oldal mérete;
változtatni a színösszeállítás a plakát, válasszon egy lehetőséget a csoport rendszereket;
változtatni a font rendszer poszter, kattintson a Betűtípusok gombra, és válassza ki a megfelelő pár betűtípus.
A plakát, cserélje ki a helyőrzőszöveg és képek a szöveg, grafika, vagy egyéb tárgyak.
Kattintson a Fájl> Mentés másként és válassza ki a helyet vagy mappát menteni a plakát.
A Fájlnév Adjon nevet a plakát.
A Fájltípus listában válassza a Publisher fájlok.
Kattintson a Mentés gombra.
Készítsen plakátok
Létrehozásához poszter Kiadó, kezdje a plakát. Ezután válasszuk ki a kívánt oldal mérete.
A Page Layout fülre, kattintson a méret, majd a Speciális gombra Kész oldal mérete.
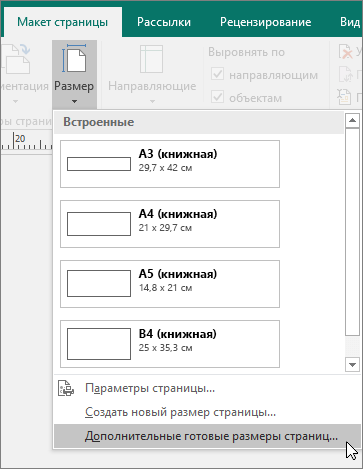
Kattintson az OK gombra.
A Page Layout fülre, hajtsa végre a következőket:
Ahhoz, hogy változtatni a szélességét és magasságát a posztert, kattintson Méret. majd válassza ki a kívánt méretet, vagy kattintson az Új oldal mérete;
változtatni a színösszeállítás a plakát, válasszon egy lehetőséget a csoport rendszereket;
változtatni a font rendszer poszter, kattintson a Betűtípusok gombra, és válassza ki a megfelelő pár betűtípus.
A plakát, cserélje ki a helyőrzőszöveg és képek a szöveg, grafika, vagy egyéb tárgyak.
Kattintson a Fájl> Mentés másként és válassza ki a helyet vagy mappát menteni a plakát.
A Fájlnév Adjon nevet a plakát.
A Fájltípus listában válassza a Publisher fájlok.
Kattintson a Mentés gombra.
Képek hozzáadása a plakát, poszter
képek hozzáadása
A Beszúrás lap illusztrációk csoportban hajtsa végre a következőket:
hogy adjunk egy képet a számítógépre, kattintson Pictures. keresse meg a fájlt, jelölje ki, és kattintson a Beszúrás;
hozzá egy képet az internetről, kattintson a képeket az internetről, majd a Bing képkereső. A keresőmezőbe írja be a keresendő szót vagy kifejezést, amely leírja a kívánt képet, majd nyomja meg az ENTER billentyűt.
Ezen felül, akkor adjunk hozzá egy képet a weblapon, és felváltja a meglévő rajzokat. További információ.
beállítása átfedés
Ha egy plakát, poszter alkotja nagyszámú vízszintes és függőleges oldalak, a nyomtatás során, meg lehet változtatni a margót úgy, hogy majd a ragasztó össze a lapok átfedés nélkül a nyomtatási területet.
Kattintson a Fájl> Nyomtatás parancsra. majd a Beállítások gombra, majd az Elrendezés beállításai.
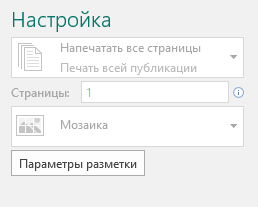
A párbeszédpanelen elrendezési lehetőségek, tegye a következőket:
Kattintson a Bezárás gombra. majd - a Nyomtatás gombra.
Megjegyzés: Az összes asztali nyomtatók nem nyomtatható terület szélein a lap.
Nyomtatási plakát vagy óriásplakát
Nyomtatni egy plakátot vagy egy posztert, kattintson a Fájl> Nyomtatás. Válassza ki a nyomtatót, és a beállításokat, majd kattintson a Nyomtatás parancsra.
A gyűjtemény a plakátok, tegye a következőket:
kattintson a kívánt elrendezés a plakát, például kiadó lakás;
A Beállítások alatt, és testre, válassza ki a kívánt beállításokat.
Ahhoz, hogy változtatni a szélességét és magasságát a posztert, kattintson az Oldal szerkesztése. majd válassza ki a kívánt méretet, vagy a Create egyéni oldalméret;
A plakát, cserélje ki a helyőrzőszöveg és képek a szöveg, grafika, vagy egyéb tárgyak.
A Fájl menüben válassza a Mentés másként.
A Mentés jelölje ki a mappát, amelyben el szeretné menteni az új banner.
A Fájlnév Adjon nevet a plakát.
A Fájltípus listában válassza a Publisher fájlok.
Kattintson a Mentés gombra.
Készítsen plakátok
Létrehozásához poszter Kiadó, kezdje a plakát, majd módosítsa az oldal mérete.
§ poszterek kattintson az Üres oldalak;
Az üres oldal, válassza ki a papír méretét. Akkor is, kattintson Hozzon létre egy egyéni oldalméret, és hozza létre saját méretét.
A Fájl menüben válassza a Mentés másként.
A Mentés jelölje ki azt a mappát, amelybe menteni az új kiadványt.
A Fájltípus listában válassza a Publisher fájlok.
Kattintson a Mentés gombra.
Képek hozzáadása a plakát, poszter
klipek hozzáadása
Kattintson egy üres képkeret, kattintson a jobb gombbal, mutasson a Kép módosítása, majd kattintson a Clip.
A munkaablak Clip, írja be a keresendő szót vagy kifejezést, amely leírja a kívánt klip.
A keresés szűkítéséhez, hogy egy vagy mindkét alábbi:
korlátozni találatokat elkülönített gyűjtése klipek, a nézet, kattintson a nyílra, és válassza ki a kívánt gyűjtemény;
korlátozni találatokat bizonyos fájltípus a keresés a tárgyak, kattintson a nyílra, és válassza ki a jelölőnégyzeteket a kívánt típusú klipek.
Ezután kattintson Go.
A keresési eredmények a munkaablakban kattintson a Clip kívánt mintát.
Kép hozzáadása fájlból
Kattintson egy üres képkeret, kattintson a jobb gombbal, mutasson a Kép módosítása, majd kattintson a From File.
A Kép beszúrása párbeszédpanelen nyissa meg a mappát a kívánt képeket, és kattintson rá.
Tegye az alábbiak egyikét:
végrehajtására rajz, kattintson a Paste;
Megjegyzés: Ha azt tervezi, nyomtatott kiadvány (pl egy posztert egy nagy papírlapra, meghívók texturált papír vagy a kép a póló) a nyomtatás vagy át szeretné küldeni egy másik számítógépre, futtassa a Pack and Go varázsló közé csatolt képek egy fájlban.
Kép hozzáadása közvetlenül egy digitális fényképezőgép vagy lapolvasó
Kattintson egy üres képkeret, kattintson a jobb gombbal, mutasson a Kép módosítása, majd kattintson a fényképezőgépről vagy lapolvasó.
Ha a számítógép csatlakoztatva van egynél több eszközt, válassza ki a használni kívánt.
Tegye az alábbiak egyikét :.
Megjegyzés: A Beszúrás gomb nem érhetők el, ha a lapolvasó szoftver nem támogatja az automatikus keresést. Ebben az esetben válassza az Irányított beillesztést.
Kép hozzáadása egy kamera vagy más eszköz. Ha úgy dönt, a kamera vagy egyéb eszköz (nem a szkenner), vagy szeretne változtatni néhány szkennelési opciókat, kattintson az Irányított beillesztés, majd kövesse az utasításokat a kiválasztott eszköz.
Képek hozzáadása a grafikus vezérlő
Kattintson egy üres képkeret, kattintson a jobb gombbal, mutasson a Kép módosítása, majd kattintson a Graphics menedzsere.
A feladatkezelő a grafikus részében válassza ki a képet, helyezze az egérmutatót a nevét egy üres képkeret szeretné cserélni, kattintson a nyílra, majd kattintson a Kép beszúrása a keretben.
A párbeszédablakban, helyezzen be egy képet, kattintson a kívánt képet.
Ha nem látja, keresse meg a mappát, ahol a fájl található.
Tegye az alábbiak egyikét:
végrehajtására rajz, kattintson a Paste;
módosításához az átfedés
A Fájl menüben válassza a Print elemet.
Például, ha egy plakát alkotja nagyszámú vízszintes oldalak, a nyomtatás során, meg lehet változtatni a margót úgy, hogy majd a ragasztó össze a lapok átfedés nélkül a nyomtatási területet.
Például, ha egy plakát alkotja számos vertikális oldalak, a nyomtatás során, meg lehet változtatni a margót úgy, hogy majd a ragasztó össze a lapok átfedés nélkül a nyomtatási területet.
Kattintson a Nyomtatás gombra.
Megjegyzés: Az összes asztali nyomtatók nem nyomtatható terület szélein a lap.
Nyomtatási plakát vagy óriásplakát
Poszter nyomtatása vagy hirdetőtábla a Fájl menüben a Nyomtatás parancsra. majd az OK gombra.