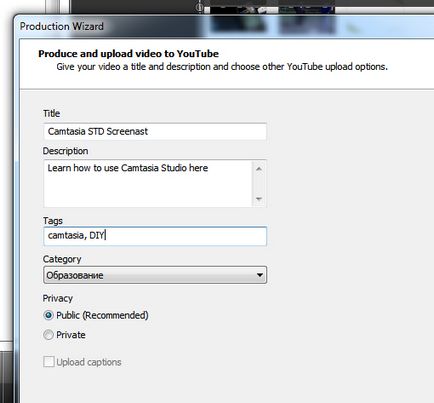Hozzon létre egy videót a Camtasia Studio 8
Köszönjük a támogatást!
Camtasia Studio - a legtöbb funkcionális és ugyanakkor nagyon könnyen használható eszköz. Töltse próba-változat, a munkaképesség 30 napig lehet az TechSmith honlapján. A termék ára $ 299, az engedélyt az oktatási célú (Education árak) lesz sokkal olcsóbb - $ 179.
akció eljárás
Találkozunk a rendszer követelményeinek
Így a minimális rendszerkövetelmények:- Operációs rendszer Microsoft Windows XP SP3, Windows Vista vagy Windows 7;
- Microsoft DirectX 9 vagy újabb;
- Dual-core processzor;
- 2 GB RAM;
- 2 GB a rendszer meghajtón, ahol Camtasia Studio szoftver telepítve van;
- Képernyő felbontás 1024 × 768 vagy nagyobb;
- Windows-kompatibilis hangkártya, mikrofon és hangszóró.
Az utolsó pont követelményeinek - nem kötelező. Azonban, ha azt tervezi, a hangfelvétel, akkor kell vagy egy mikrofont, nem feltétlenül profi.
Az Általános lap
A „Capture”, hogy javítsa a teljesítményt, akkor kikapcsolhatjuk a „Capture rétegű ablakok”, és a „Disable Aero rögzítés alatt.” Ahogy formátumban (a „mentése | Felvétel”) a legjobb marad .camrec.
Határozza meg a helyét az ideiglenes mappa „Temporary mappa”, mert a lemezen kell fenntartani 2 GB (lásd. A minimális rendszerkövetelmények fent).
bemenetek lapra
Alapértelmezésben Camtasia Recorder hozza egy mikrofon eszköz. Ennek ellenére, az „Audio” menüben, ellenőrizze a kijelzőn, hogy a mikrofon be van kapcsolva, és reagál a hang. Az "Audio Settings ..." minőségének ellenőrzése a beállításokat: a szabály, az eredeti beállítások vannak kitéve a minimum, de a "48000 Hz, 320 kbps Stereo" lesz csak jobb.
Gyorsbillentyűk lap
Beállításainak módosítása a gyorsbillentyűk nem szükséges. De fontos, hogy vizsgálja felül, ahhoz, hogy tudjuk, hogy a sajtó, vagy fordítva, nem véletlenül megnyomta a felvétel során.
lapon munkafolyamat
Ha nem akarod, hogy folyamatosan megjelenik egy ablak a száma az elején a felvétel, akkor kapcsolja ki a jelölést a lehetőséget, hogy „Record képernyő után kezdődő capture”.
Kiválasztása rögzítésére szolgáló területet
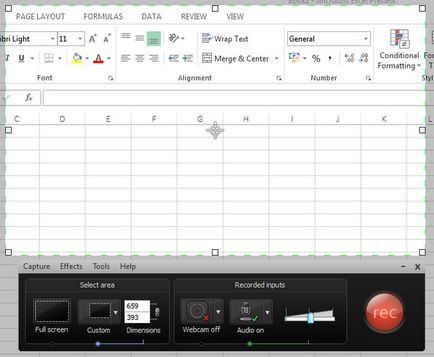
A felvételi területet, valamint annak jelzése, hogy milyen arányban
állítható mikrofon
Tipp: jobb, ha nem túlzásba vinni, és állítsa be a hangerőt egy kicsit kevesebb, mint amire szüksége van. Szélsőséges esetben, a hangfelvétel lehet egy kicsit húzni, de a csörgő, és torzítás lehetetlen lesz eltávolítani. A leginkább elfogadható a megfelelő térfogatot a közepén a „Audio Input” a skála és a zöld LED a normál kiejtés nélkül sárga és piros árnyalatú. Állítsa be a hangerőt, akkor használja a csúszkát.
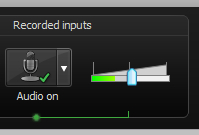
Beállítása a mikrofon hangerő
A „Rögzített bemenet” lenne elég megfelelő aktiválni a webkamerát, ha jelen van, átkapcsolás „Webcam off” „Be”. Természetesen a kamera el kell ismerni, az operációs rendszer, hiba esetén telepítse a legújabb illesztőprogramokat és ellenőrizze a beállításokat ( „Tools | Options | bemenetek | Webcam”).
Tippek Ha a felvétel egy mikrofont:- Használjon az USB-mikrofon, ahogy a biztosítékokat TechSmith, kényelmes analóg mikrofon csatlakoztatva van a hangkártya. Mint látható, a legjobb megoldás az lenne, egy kicsit drágább headset $ 20 minden ismert márka.
- Kerülje zajos helyen. Azonban a fejhallgató zajcsökkentő megszüntetné a potenciális problémát.
- Töltsön el egy kis teszt befejezése előtt felvétel: nyugodt hangon mondani valamit a mikrofonba a felvételi üzemmódot. Ha a fül felveszi a sziszegő vagy hasonló torzulás távoli mikrofon vagy állítsa be a mikrofon hangerejét és le.
- Háttérzene (eltekintve a tisztán esztétikai funkció) segít, hogy sima a zaj a mikrofon, „kisimítja” a változás a térfogata.
rekord Bemutatónkban
Rákattintok a „rec” gombot a felvétel elindításához.
Kétféle módon lehet rögzíteni: a szünet rögzíteni szilárd képet, vagy minden egyes epizód, hogy egy külön fájlban. A választás tisztán tiéd.
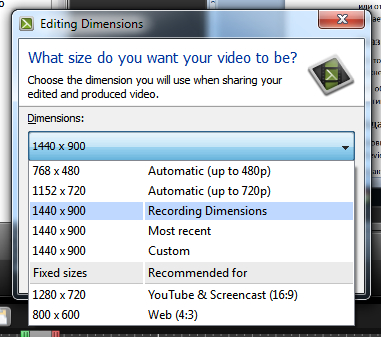
Hagyományosan Camtasia Studio felületen lehet 3 részre bontható: az idővonal (Timeline), predosmotra Window (Preview ablak) és a könyvtár (Library).
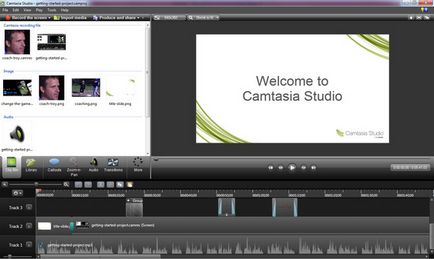
Camtasia Studio Interface
Ezenkívül összhangban az idővonal, idővonal pályákon (műsorszámokat). A pályák lehet korlátlan számú, akkor őket tetszése: mozgatni anyagok ugyanazon pályán, az egyik a másikra. Nem véletlenül mozog a már megrendelt anyagok, egyszerűen zárja a pályán (a lakat ikonra a bal szélén a pálya).
hozzáadása zoom
Ugrás a tetején a pálya, ahol meg kell, hogy a növekedés, kattintson az idővonalon, hogy hozzanak egy marker, menj a „Tools | Zoom-n-Pan ...” és jelölje meg a területet az egérrel, hogy nagyítani a bal felső sarokban. Ezután az idővonalon, megy a végén a részét meg kell növelni, és állítsa be a Scale 100% -ig (a predosmotra képernyőn a „Zoom-n-Pan ...” vagy kattintson a „Scale média ...” alatta).
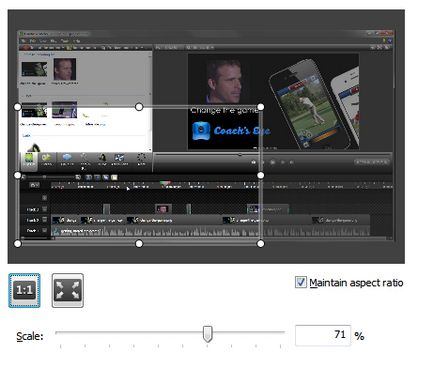
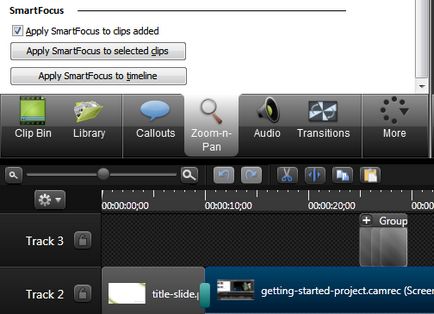
Alkalmazása SmartFocus az egyes klipek
Hozzáadása kurzor hatások
Ugyanígy meg lehet változtatni a hang a jobb és kattintson a bal egérgombbal (alapértelmezés szerint nem létezik).
Hozzáadása átmeneti hatások
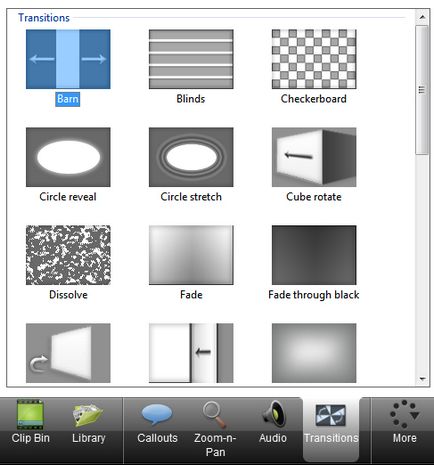
Camtasia Studio Effects Palette
Kattintson a bal oldalon vyshyu árusító hatása, és állítsa be a töredékek, amelyek köze az átmenet. Ha azt szeretnénk, hogy növelje vagy csökkentse a időtartamának az átmenet, vigye a kurzort a szélén a blokk hatása, tartsa lenyomva a bal egérgombot, méretének megváltoztatásához.
Változó időtartama az átmenet
Kattintson a „Készítsen and Share” a felső panelen.
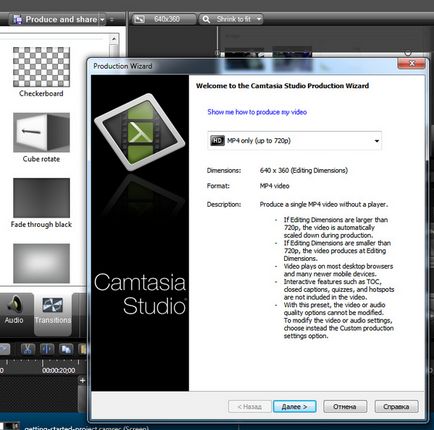
- Színek: Automatikus
- Frame Rate: Automatikus
- Video Compression: TSC2
- Audio formátum: PCM, 44,1 kHz, 16 bit, mono
- Legnagyobb Videó Méret: DVD: 720 × 480 (NTSC), 720 × 576 (PAL)