Hogyan védi és Védelem egy lapot az Excel
Hogyan védi és Védelem egy lapot az Excel
Az Excel felhasználók program táblázatba építeni grafikonok, tegye meg a szükséges számításokat a képletek és függvények. De az is előfordul, hogy amikor egy fájl kerül át más emberek korlátozni kell annak szerkesztését hogy elkerülje az adatok változásokat. És mi a teendő, ha azt szeretnénk, hogy eltávolítja a védelmet a lemez, vagy egyszerűen elfelejtette a jelszavát?
Ebben a cikkben megnézzük, hogyan kell védeni a lap a munkafüzet Excel és hogyan kell eltávolítani a védelmet, ha elveszti vagy elfelejti a jelszót rögzítésre.
Protect Sheet Excel
Annak érdekében, hogy védelmet nyújt a lap, nyissa meg a kívánt oldalra, majd kattints a lap „Review”. A csoport a „változás” gombra kattintva a „Protect Sheet”.

„Protect Sheet” párbeszédablak. Jelölje meg a terméket, amit tehetünk, hogy a többi felhasználó, ha dolgozik a lapon. Ezután adja meg a „Jelszó védelmének megszüntetéséhez lapot”, és kattintson az „OK” gombot.
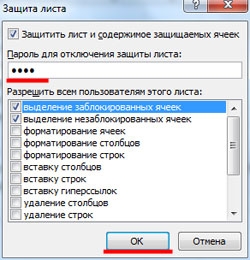
A következő ablakban erősítse meg a jelszót. Figyeljük meg azt is, a program figyelmeztet, hogy jobb, hogy írjon, mert ha elfelejti, a módja annak, hogy tudom a jelszót nem lesz.
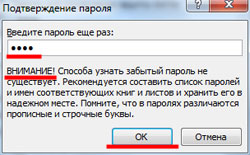
A módszer bevezetése új, illetve módosított meglévő adatokat a cellában, a következő üzenet jelenik meg: „A cella vagy diagram védve van a változás.”
Védelem Excel mérleg
Most, hogy hogyan lehet eltávolítani védelmet a lapot az Excel. Természetesen a legegyszerűbb módja - csak adja meg a jelszót. Ha ismert, hogy te, menj a „Review” és „Change” csoport, kattintson a gombra „Védelem Sheet”.
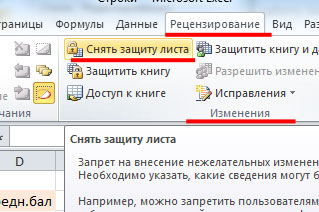
A következő párbeszédablakban adja meg a jelszót, majd kattintson az „OK”. Add, szerkeszteni, és semmilyen más tevékenységet a meglévő adatokat.
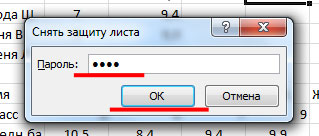
A következő dolog, amit szeretnék megemlíteni -, hogyan kell eltávolítani védelmet a lap Excel, ha elfelejtette a jelszavát. vagy elveszett egy levél, amelyen rögzítették.
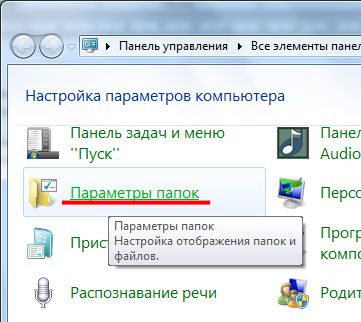
„View”, és távolítsa el a jelölést a mező „kiterjesztéseinek elrejtése ismert fájltípusok” a következő megy a lapra párbeszéd. Kattintson az "Apply" és az "OK" gombra.
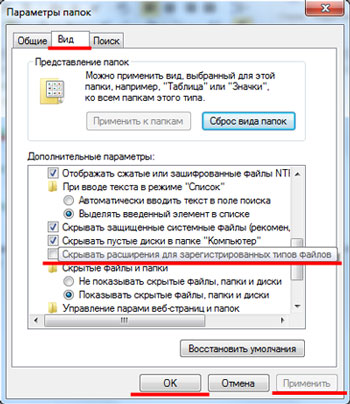
Nyissa meg a mappát a számítógépen, ahol a fájl jelszóval védett. Kattintson rá egy párszor az egeret úgy, hogy a kurzor villog a címben. Változás a kiterjesztést «Xlsx» a «.zip».
Ha a fájl kiterjesztése «.xls». vagyis azért jött létre, a régi verzió, mentse meg a kiterjesztés «.xlsx».
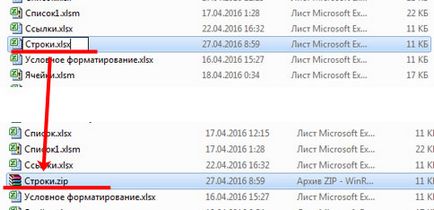
Ha kap egy figyelmeztető ablak jelenik meg, kattintson rá: „Igen.”
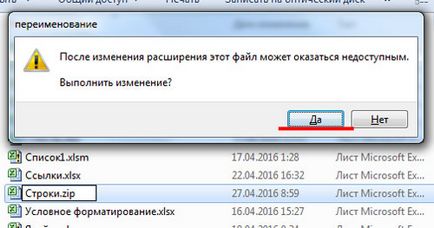
Ha több lap, amelyre a jelszó be van állítva, akkor hajtsa végre a következő lépéseket kell minden egyes.

Most meg kell találni a szövegben a szavak «sheetProtection». Nyomja meg a billentyűkombináció «Ctrl + F» és adja meg azokat a keresési mezőbe. Kattintson a gombra „Find”.
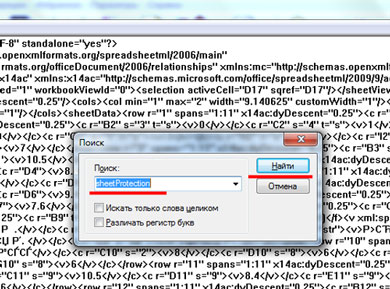
A kifejezés kiemelve a szövegben. Mi érdekli egy töredéke valami ilyesmi, ami ki van jelölve a képen. Távolítsuk el ezt a kódrészletet, és mentse a fájlt.
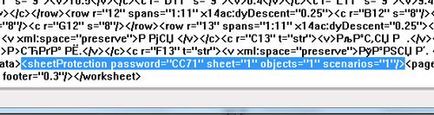
Jelölje ki a kívánt könyvet listáját, és távolítsa el az archívumból a számítógéphez.
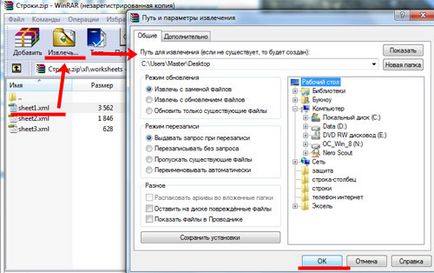
Kiszedtem az asztalon. Most nyissuk meg a mappát «XL». majd «munkalapok». Jobb klikk a fájlra, és válassza a menü „Megnyitás ezzel” - „Jegyzettömb”.

Nyomja meg a «Ctrl + F». írja «sheetProtection» a keresőmezőbe, majd kattintson a „Következő”. Jelölje ki a kívánt darab kódját és távolítsa el. Majd mentse a fájlt: "File" - "Mentés". majd lépjen ki a Jegyzettömb.
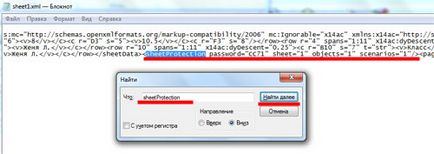
Most adjuk hozzá a módosított Vissza az archívumba. Kattintson a mappa „XL” jobb klikk, és válaszd a „Hozzáadás az archívumhoz” menüpontot.
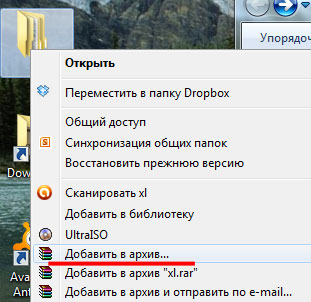
A következő ablakban a területen „Név file” gombra kattintva a „Tallózás”, és válassza a az Excel munkafüzetet, amely tettünk az archívumban. A példában ez a „Stroki.zip”. A „frissítési módszer” legyen „Fájl hozzáadása csere”. Kattintson az "OK" gombot. Archív frissül, és a fájl akkor kell cserélni.

Változtassa meg a kiterjesztést vissza a címet «.zip» a «.xlsx». Nyissa meg ezt az Excel munkafüzetet, látni fogja, hogy a lista nem a kívánt helyreállítási rekord, és felveheti és szerkesztheti az adatokat.
Ennyi, csak egy pár kattintás, akkor tegye a védelem a lapok az Excel és eltávolítja a védelmet Excel mérleg, akkor is, ha elfelejtette a jelszavát.
Ossza cikket barátaiddal: