Hogyan változtassuk meg az IP-címét a számítógép és a telefon felső 5 választási!
Ez az opció elérhető a windose 7, a Windows 8, a Windows 10, a Windows XP. Ezen felül, akkor lehet alkalmazni mind a számítógép és a laptop. Kattintson a jobb gombbal az ikonra Network. Nyissa meg a „Control Center Hálózati és megosztási központ”.

Kattintson a lehetőséget „Change adapter settings”.

A „Hálózati kapcsolatok”, kattintson a jobb egérgombbal a kívánt kapcsolatra, és válassza ki a „Tulajdonságok”.
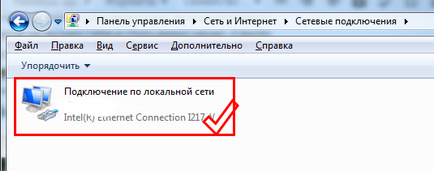
Kattintson duplán az elem „Internet Protocol Version 4 (TCP / IPv4».
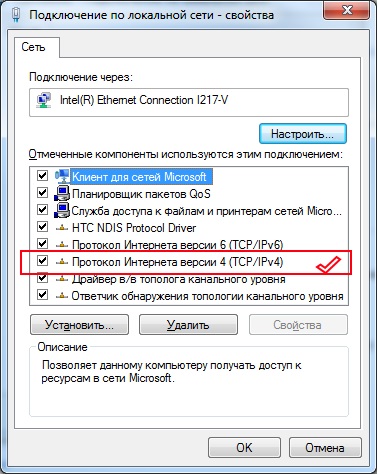

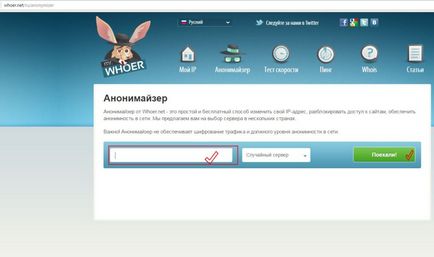
Használja proxy a böngészőben,
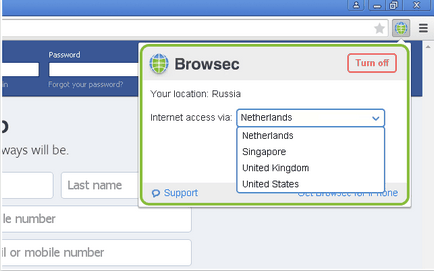
Az interneten van egy különleges kiterjesztés a böngésző. Például «Browsec». Mindenesetre böngésző menüjében van olyan elem „Install kiterjesztés”. Kattintson erre az opcióra, és adja meg az alkalmazás nevét a keresőmezőbe, például ugyanazon «Browsec». Miután dugja be, akkor a böngésző információt továbbítani. Bővülő ingyen. Mi az igazán jó az a tény, hogy minden úgy történik nálunk.
Hotspot Shield - egyszerű szerény program, amely megbirkózik jól a funkcionalitást.
SafeIP - egy díszes program, amely lehetővé teszi, hogy válasszon a különböző országokban, ahol a proxy szerver. Ez védelmet nyújt a kártékony források.
Hotspot Shield
Kezdeni, meg kell töltse le a programot, és telepíteni a számítógépre. Elindítása után annak szükségességét, hogy kattintson a „Start”.
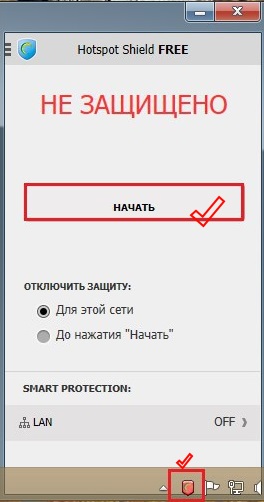
Ha azt szeretnénk, hogy állítsa le a programot, kattintson a jobb gombbal mshi a zöld szimbólum, és válassza ki a „Ki”..
Ez a program is le kell tölteni és telepíteni. Az ablakban válassza ki az országot.
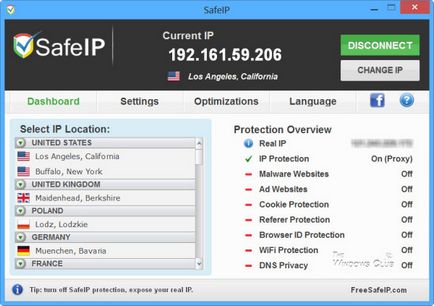
Kattintson a "Connect". Ha azt szeretnénk, hogy állítsa le a programot, majd kattintson a „Disable”.
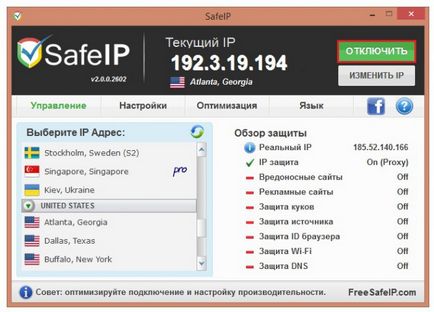
Van egy pár hatékony módszer segítségével változtatni az IP-egy készülék Android operációs rendszer. Az összes ip-váltó módszerek root és BusyBox.
Ez a módszer alkalmas a különböző rendszerek, mint például a Linux, ubuntu. Ezt meg lehet tenni a konfigurációs fájlban, ami meg van írva az összes információt a rendszer.
Megnyitni ezt a fájlt és a változás:
- Interfész neve: vim / etc / network / interfaces
- Alhálózati maszk: auto eth1
- Hálózat: iface eth1 inet static
- Broadcast kérése: cím 192.168.201.252; netmask 255.255.255.0; hálózati 192.168.201.0; adás 192.168.201.255; átjáró 192.168.201.254
- Alapértelmezett átjáró
Most sorolja fel a DNS-kiszolgáló. Ehhez Linux standard resolv.conf fájl
Egy szerver emeljük ezen az állomáson, és a második, hogy 192.168.201.254:
- vim /etc/resolv.conf
- névszerverét 127.0.0.1
- névszerverét 192.168.201.254
- /etc/init.d/network újraindítás
A módosítások életbe léptetéséhez indítsa újra a rendszert.