Hogyan változtassuk meg a nyers formátumú merevlemezt

RAW - formázza a merevlemezt kap, ha a rendszer nem tudja meghatározni, hogy milyen típusú a fájlrendszert. Ez a helyzet akkor fordulhat elő, különböző okok miatt, de az eredmény az egyik: a merevlemez nem tudja használni. Annak ellenére, hogy ő jelenik meg, mint a csatlakoztatott, minden olyan intézkedés nem lesz elérhető.
A megoldás az, hogy visszaállítsa a korábbi file-rendszer, és meg lehet csinálni több módon.
Mi a RAW-formátumú, és miért tűnik
A merevlemezek NTFS vagy FAT fájlrendszert. Ennek eredményeként az egyes események, meg tudja változtatni a RAW, ami azt jelenti, hogy a rendszer nem tudja meghatározni, melyik fájlrendszer dolgozik merevlemez. Sőt, úgy tűnik, ennek hiányában a fájlrendszert.
Ez akkor fordulhat elő a következő esetekben:
- Kár, hogy a fájlrendszer szerkezete;
- A felhasználó még nem töltött rész formázás;
- Lehetetlen elérni a tartalmát a hangerőt.
Ezek a problémák merülnek fel, mivel a rendszer meghibásodása, helytelen leállítás, ingadozó áramellátás miatt vagy vírusok. Ezen túlmenően, ez a hiba is szembe tulajdonosok az új lemezek nem formázott használat előtt.
Ha sérült, hogy az operációs rendszer, és nem futtatja le lehet majd látni a feliratot «Operating System not found». vagy más hasonló felhívás. Más esetekben, amikor megpróbál végezni minden olyan intézkedés, ahol a lemez, akkor nézze meg a következő üzenetet: „A fájlrendszer kötet nem ismerik.” vagy „használatához lemez formátum is.”
Visszaállítása fájlrendszer RAW
Behajtási eljárás önmagában nem túl bonyolult, de sokan félnek, hogy elveszítik az információkat, amelyek rögzítik, hogy a HDD-re. Ezért nézzük meg több módon megváltoztatni a RAW formátumban - az eltávolítása az összes létező információt a lemezen, és megőrzi a felhasználói fájlok és adatok.
1. módszer: Check Disk hibák
Ez a módszer - valami, amit meg kell kezdeni a formátum módosítása. Azonnal érdemes megemlíteni - segít minden esetben, de ez egyszerű és egyetemes. Meg lehet futtatni, miközben az operációs rendszer vagy a bootolható USB flash meghajtót.
Ha van egy új üres lemezt a RAW vagy RAW megjelent partíció nincs fájlokat (vagy fontos fájlokat), akkor a legjobb, hogy azonnal menjen a 2. módszer.
Futó Check Disk Windows
Ha az operációs rendszer fut, kövesse az alábbi lépéseket:
- Nyisson meg egy parancssort rendszergazdaként.
Kattintson a "Start" a Windows 7. levelet cmd. Kattintson a jobb gombbal az eredményt, és válassza ki a „Futtatás rendszergazdaként”.
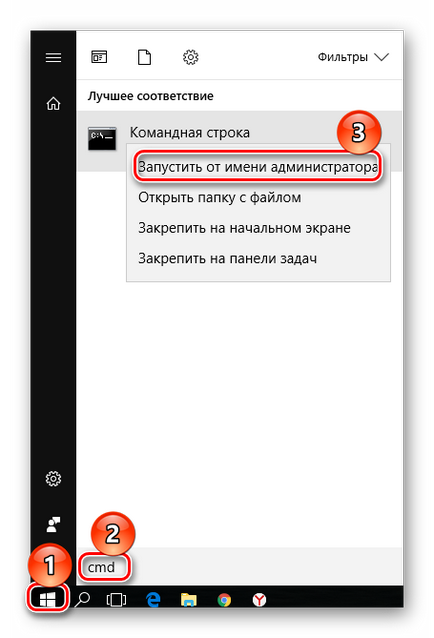
A Windows 10/08 kattintson a „Start”, jobb gombbal, és válassza ki a „Command Prompt (Admin)”.
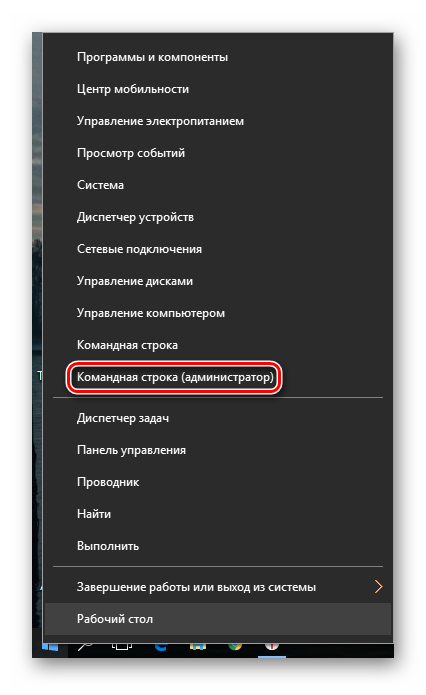
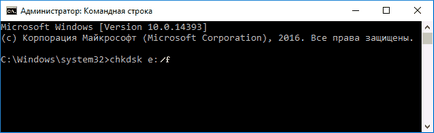
Ha ez nem lehetséges, hogy ellenőrizze, kapsz egy hibaüzenetet:
Típusa a fájlrendszer RAW.
CHKDSK nem érvényes RAW meghajtók.
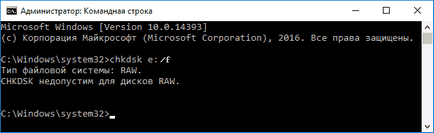
Ebben az esetben érdemes használni más helyreállítási módszer meghajtót.
Check Disk használatával egy bootolható USB-meghajtó
Ha a „fly” lemezt az operációs rendszer, akkor kell használni a bootolható USB flash drive megkezdődik eszköz chkdsk.
- Csatlakoztassa az USB flash meghajtót a számítógéphez, és megváltoztathatja a prioritást a boot eszköz a BIOS beállításokat.
A régebbi verziói BIOS lépés az Advanced BIOS Features / BIOS funkciók beállítása. keresse meg a «First Boot Device» és állítsa be az USB flash meghajtót.
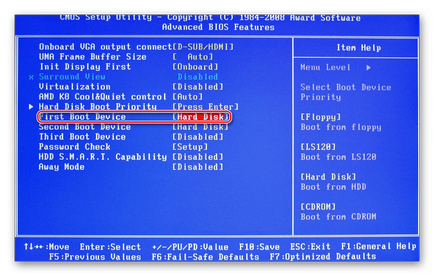
Az új BIOS verziók, menjen a szakasz a Boot (vagy Advanced), és megtalálni a «1st Boot Priority» beállítást. majd válassza ki a nevét a botot.
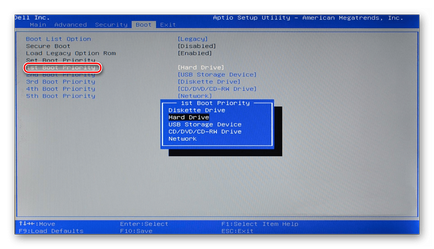
kattintson a "System Restore" funkció a Windows 7.
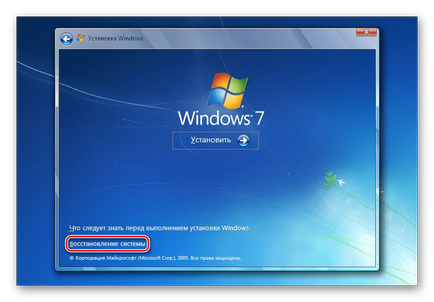
A választható lehetőségek között, válassza a „Command Prompt”.

A Windows 10/08 kattintson a „Rendszer-visszaállítás”.
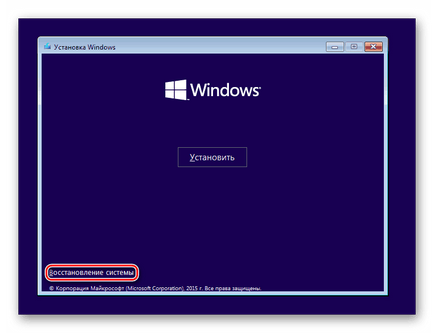
Válassza ki a „Hibaelhárítás”, és kattintson a lehetőséget „Command Prompt”.
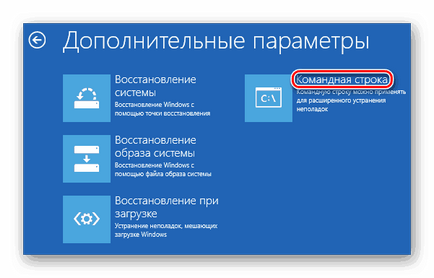
Mivel a helyreállítási környezet meghajtóbetűjeleket eltérhet attól, amit már megszoktak a Windows, akkor először írja parancs diskpart. majd listához hangerőt.
keresse meg a problémás szakasz alapján kiadott információ (Fs oszlopban keresse meg a RAW-formátumban vagy adja meg a méretet az oszlop méret), és látni a levél (Letter oszlop).

Ha végeznek ellenőrzést nem lehetséges, akkor kap egy üzenetet a hiba:
Típusa a fájlrendszer RAW.
CHKDSK nem érvényes RAW meghajtók.
Ebben az esetben menj a másik hasznosítási mód.
2. módszer: Állítsa vissza a fájlrendszer a semmiből lemez
Ha ez a probléma volt egy véletlen találkozás, amikor egy új lemezt, akkor rendben van. Csak ne vezessen általában megszerezte a fájlrendszer, és az első használat előtt meg kell formázni.
Az útmutató a fenti linkre kell használni 1, 2 vagy 3 megoldást a problémára, attól függően, hogy milyen funkció elérhető lesz az Ön esetében.
3. módszer: Állítsa vissza a fájlrendszert a fájlok mentése
Ha bármilyen fontos adat az érintett lemezen, a módszer a formázás nem fog működni, és ki kell használni a harmadik féltől származó programok, amelyek segítenek, hogy visszatérjen a fájlrendszert.
DMDE program ingyenes és hatékony helyreállítása a merevlemezen különböző problémákat, beleértve a hiba RAW. Ez nem igényel telepítést, és lehet futtatni után kicsomagolja a forgalmazás.
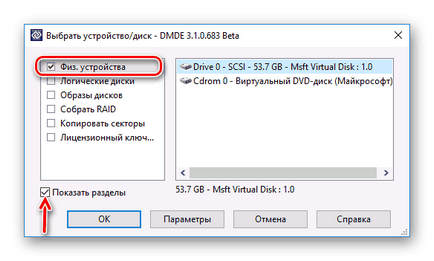
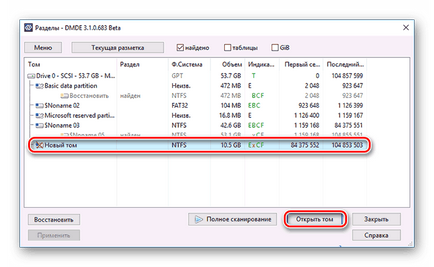
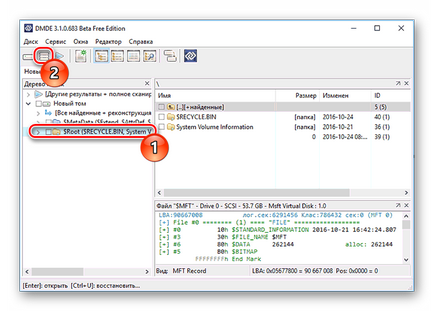
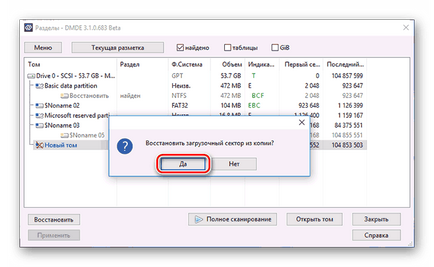
Fontos: Azonnal helyreállítása után, akkor kap értesítést lemezhibákat és újraindítását kéri. Ajánlását követni, hogy megszüntesse az esetleges problémákat, és az alábbi számítógép rendszerindító lemez működik megfelelően.
Ha úgy dönt, hogy visszaállítsa a program lemezt az operációs rendszer, ha azt csatlakoztatja a számítógéphez, a kis komplikáció előfordulhat. Miután sikeres behajtás esetén a hajtást vissza az operációs rendszer nem tud elindulni. Ha ez megtörténik, akkor vissza kell állítani a Windows boot loader 7/10.
TestDisk - szintén ingyenes és nem igényel telepítést programot, amely bonyolultabb kezelni, de jobb, mint az első. Erősen ajánlott, hogy ne használja ezt a programot a tapasztalatlan felhasználók számára, akik nem értik, hogy el kell végezni, mert a rossz csinál elveszítheti az összes adatot a lemezről.
- kattintson «létrehozása» A program elindítása után, mint egy rendszergazda (testdisk_win.exe).
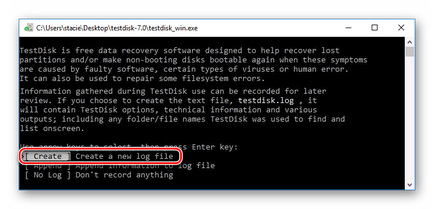
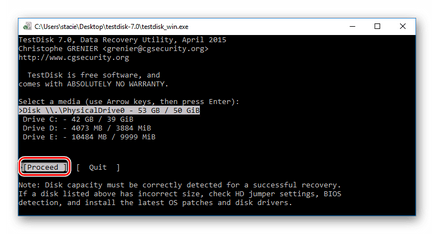
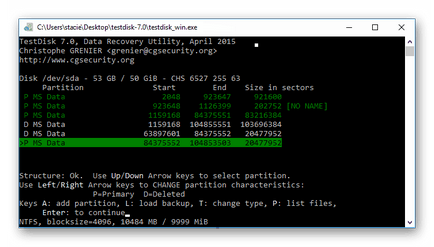
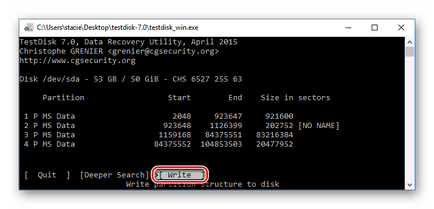
Ha a szerkezet a lemez nem mi legyen, használja a «Deeper Search». amely segít, hogy végezzen alapos keresése. Akkor majd ismételje meg a 6-10.
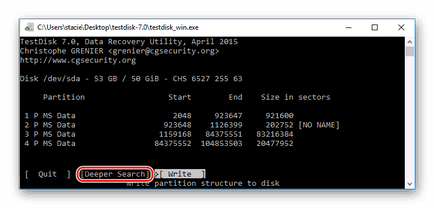
Fontos: ha a művelet sikeres meghajtót kap egy normális fájlrendszer, és elérhető lesz az újraindítás után. De mint ahogy az a programmal DMDE, akkor szükség lehet a boot javítás.
Ha visszaállítja a lemez elrendezése megfelelő, az operációs rendszer nem indul, ezért legyen nagyon óvatos.
4. módszer: Adatmentés, majd formázott
Ez a lehetőség lenne a megváltás mindazoknak a felhasználóknak, akik nem értik vagy nem meri használni a programokat az előző módszerrel.
Kézhezvételét követően RAW lemez formátum, szinte minden esetben, akkor sikeresen visszaállítani az adatokat egy speciális szoftver. Az elv egyszerű:
- Visszaállítani a fájlokat egy másik lemezre vagy USB flash meghajtót a megfelelő programot.
A legvalószínűbb, hogy van egy modern PC vagy laptop, ezért szükséges, hogy formázni NTFS.
Megnéztük a különböző lehetőségeket korrekciójára HDD fájlrendszer a RAW formátum NTFS vagy FAT. Reméljük, hogy ez az útmutató segített kijavítani a problémát a merevlemez.
Örömünkre szolgál, hogy képes, hogy segítsen megoldani a problémát.
Viszont, ha segíthet is. még egy kicsit.