Hogyan tisztítsa meg a háttérben a Photoshop

Alatt retusálás látott, hogy összefüggésbe piszkos lesz, nem számít, milyen a fotós használ: lóg ruha, papír, vinyl. Akkor lehet, hogy megoldja ezt a problémát, egy porszívó, de azt javaslom, egy másik lehetőség - Photoshop. Mivel ez nem nehéz, hogy fedezze a kis foltok és horzsolások a klón eszköz, de ha van egy nagy mennyiségű szennyeződés a háttérben, egy egyszerű blur nem valószínű, hogy mentse meg.
Az alábbi képen látható, hogy már megtisztított földre, hagyta, hogy a munka a háttérben.

Egyes esetekben az eszköz segít Crop (Crop eszköz) (C). De ez a bemutató, akkor bontsa ki a hátteret, hogy elrejtse a felesleges elemeket, figyelembe véve az árnyékok és a színátmenetek.
Lasszó eszköz (Lasso eszközt) (L) gombot a következő szakasz Fotók:

Másolása kiválasztása egy külön réteget (Ctrl + J).

Aktiválása mód Free Transform (Ctrl + T) és sztreccs anyag maradt. Ezután nyújtjuk kissé jobbra.
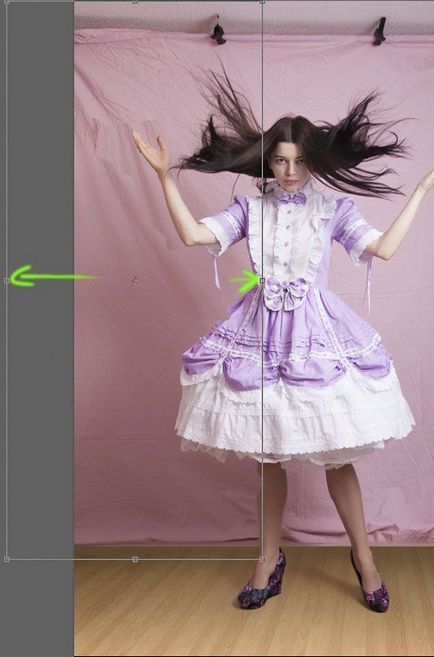
Add a maszk egy külön réteg egy darab rongyot. Töltse ki feketével.

Válasszon egy nagy, puha kefével és fehér festék alatt a problémás területen, nevezetesen a durva átmenetek különböző részei között a szövetet. Szükséges, hogy az összes anyagot a háttérben látszott egy darab.
Most válassza ki a felső részén a hátteret. Másolása egy külön réteget, drag és a munka egy maszk.

Mutatja az eredményt, amit meg is tettem. Mint látható, néha előfordulhat, hogy bizonyos problémák eltitkolása nemkívánatos elemeket. Része a tárgy túl közel van a szélén, ebben az esetben a lány haját.

Mi lesz kijavítani ezt a hibát egy egyszerű módon. Létre egy új réteget és a szerszám Stamp (Clone Stamp Tool) (S) vagy a Healing Brush (Healing Brush Tool) (J) lezárjuk a tény, hogy nem szükséges. Az Eszközök menüben beállítja a forrás a jelenlegi és a következő (aktuális Alább). Szintén a segítségével ezeket az eszközöket, akkor megszabadulni a nagy redők.

Nagyítás és hirtelen nagy mennyiségű szennyeződés és a ráncok a mi háttérben.

Tartsuk szétválni a rétegeket egy (Ctrl + Shift + Alt + E). Alkalmazni Életlenítés szűrő felülete (Filter> Blur> felülete) (Filter> Blur> Felületi életlenítés). Pick az érték a sugár elegendő távolítsa el a ráncokat, de nem túl nagy a sérülés elkerülése érdekében a szélén a lány.
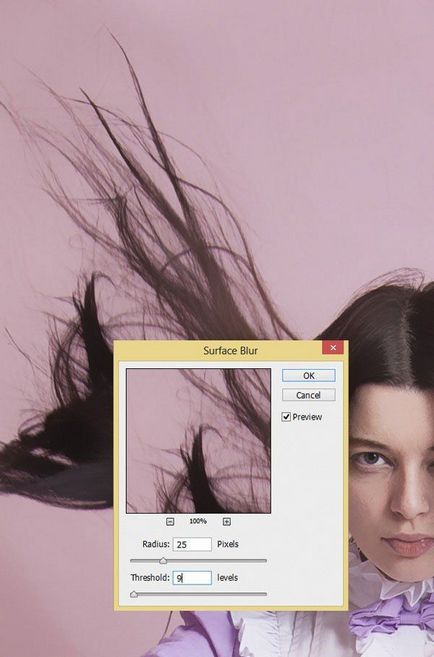
Add a maszk tele van fekete színű, a homályos réteg. Egy ecsettel fehér folt visszatérés azokat a részeket a hátteret, ahol el kell távolítani a gyűrődéseket és a szennyeződést.
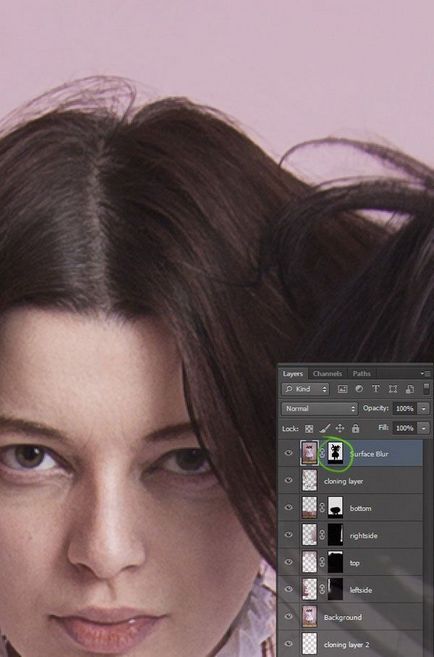
Most van még egy kis probléma. Elõtérben, a lány van egy bizonyos fokú tagoltságot, és a háttérben már túl sima. Válassza ki a felső réteg (ezt a réteget, nem a maszk), és alkalmazza a zaj szűrő (Filter> Noise> Add Noise) (Filter> Noise> Add Noise).
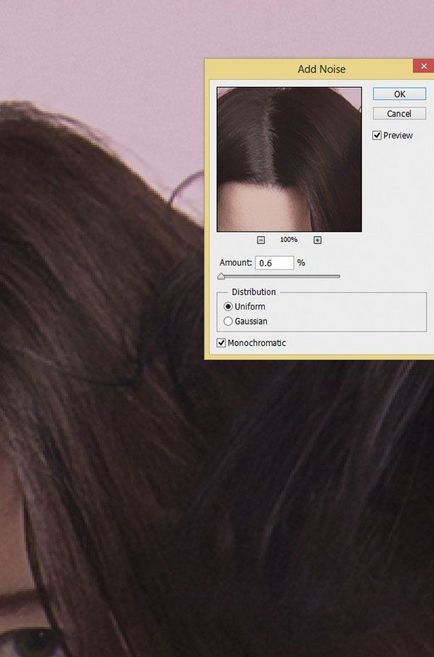
Idegenítheti egy fényképet, és nézd meg. Most a háttérben lett sokkal tisztább volt, mint az elején. Még mindig meg kell dolgozni a széleit, hogy hozzon létre egy egységes színű körülöttük.

Pinch vissza az összes réteg (Ctrl + Shift + Alt + E). Alkalmazzuk a kapott réteg egy Gauss-féle életlen (Szűrő> Életlenítés> Gauss) (Szűrő> Életlenítés> Gauss életlenítés). A sugár attól függ, hogy mennyire szeretné, hogy tompítsa a háttérben. Régebben értéke 80 pixel. Miután elkenődött alkalmazni zajszűrővel ugyanazokkal a beállításokkal, mint az utóbbi időben. Festék maszk életlenség érintette csak egy része a háttérben a szélek körül.

Elhatároztam, hogy rögzítse egy részét a háttérben, közel a lány. Ehhez ismét csökkenti rétegeket és alkalmazni egy Gauss blur értékben 20 pixel. Lásd, hogyan festett a maszk, a következő képen:

Nem rossz. Végül, felveheti enyhe vignettálás.

Add-ons:
23316
előfizetők:
70 000 +
Felhasználói élmény:
328184
A többi projekt:
bejegyzés
Regisztráció postán