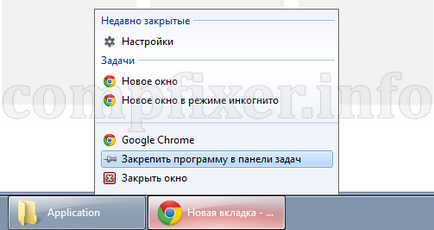Hogyan lehet visszaállítani a böngésző parancsikon (Chrome, Opera, Mozilla Firefox)
Tehát, mondjuk úgy találja, hogy megváltozott a böngésző parancsikont, és e miatt nyitva hagyott oldalakat. A képen azt látjuk, hogy az elérési utat a futtatható fájl hibás, a fájl nem egy önmagát. bat helyett .exe:
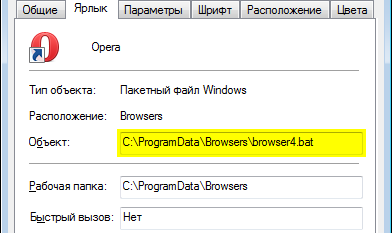
Hogyan lehet gyorsan helyreállítani a címke nélkül kijavítják a pálya kézzel?
Egy címke eltávolítása, amelyet módosított vírus és a rosszindulatú fájlokat
1. Hívja fel a parancsikon tulajdonságait:
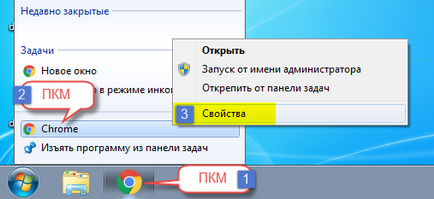
2. A helyi lapon kattintson a Fájl megnyitása helye:
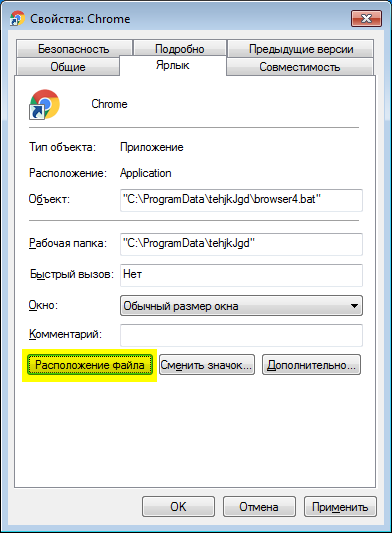
3. Keresse meg a Windows Intézőben szinttel feljebb, és törölje a mappát, amely tartalmazza a rosszindulatú fájlokat:
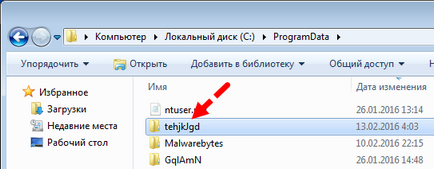
Ezek a fájlok általában a kiterjesztés denevér. cmd vagy .url. Sama de mappa gyakran a neve egy véletlenszerű halmaza karakterek, és található egy rejtett mappa C: \ ProgramData.
4. Kattintson a jobb gombbal a böngésző gomb a tálcán, majd válassza a Törlés a programot a tálcán:
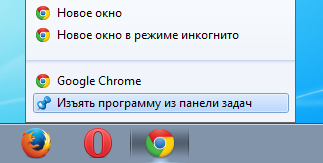
Így eltávolíthatja a parancsikont a Windows 7, 8, 10.
Ezt követően, akkor erősen ajánlott, hogy ellenőrizze a számítógép közművek AdwCleaner és Anti-Malware és semlegesítik a malware.
Helyreállítása a megfelelő címke
1. Kapcsolja be a Rejtett fájlok. Menj a következő mappát, és törölje címkék böngészők:
2. Állítsa be a helyes utat a parancsikont a Start menü Browser (csak Windows 7, XP). Ehelyett egyszerűen távolítsa el a címkét a rossz módon:
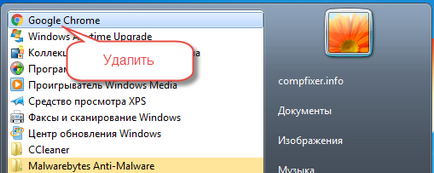
3. Nyissa meg a mappát, ahol a böngésző telepítve van.
- A Google Chrome a C: \ Program Files \ Google \ Chrome \ Application. A fájl futtatásához chrome.exe:
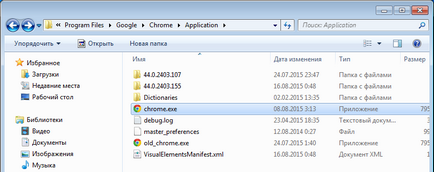
- Mozilla Firefox C: \ Program Files (x86) \ Mozilla Firefox \. És meg kell futtatni firefox.exe.
- Ha Opera futtatja Launcher.exe fájlt a C: \ Program Files \ Opera.
4. Ellenőrizze, hogy a futtatni kívánt böngészőt, és nem nyit ki semmilyen bal oldalt.
5. Kattintson a jobb gombbal a böngésző gomb a tálcán.
6. Válassza Secure programot a tálcán.