Hogyan készítsünk egy füzet a Word (word) lépésről lépésre
Normál füzet egy összehajtogatott papírlapot A4-es méret. Mint ilyen, ez alkalmas gyorsjelentési. Például egy rövid bemutatót a termék, a cég tevékenységét, illetve az esemény leírását.
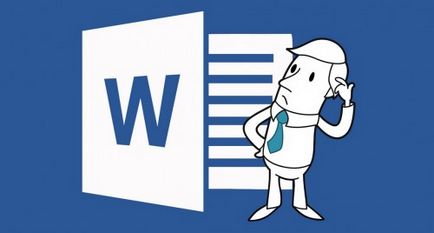
Lépésről lépésre útmutató, hogyan lehet egy füzet a Word
Az első lépés: módosítsa a lap tájolását. Először is be kell kapcsolni az oldalt vízszintesen. Ehhez nyissa meg a fül „Page Layout”, kattintson a lehetőséget, „Tájékozódás”, és állítsa be a „táj”. Ez a formátum lehetővé teszi, hogy szöveget mentén helyett az egész lapot.
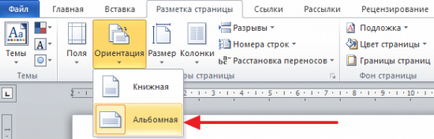
Második lépés: padding szélein - minimum. Padding körül a laphoz füzet formátumban, hogy nem a minimális, különben nem fog kötni egy feltűnő fehér szegéllyel. Még hogyan lehet egy nagyon szalonképes füzet a Word nem valószínű, hogy sikeres legyen, alapvető tervezési szabályokat be kell tartani. A felső menüben nyissa meg a „Page Layout” opció nyitott „mező”, és az „szűk”. Ebben az esetben a méretük lesz csak 1,27 cm. Vonalzók is formátumot használja a lap, az egér mozgatásával a megfelelő paramétereket.
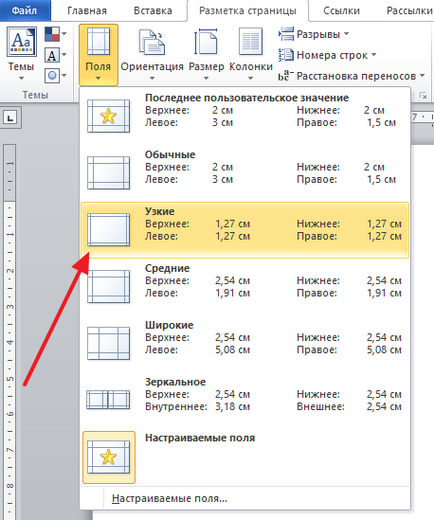
Általában ezek a beállítások optimálisak. Azonban lehetséges, hogy csökkentse az erősebb, ha szükséges, adja meg a lehetőséget „Custom Fields”.
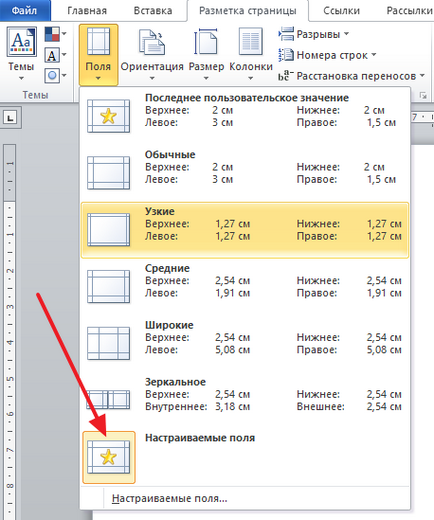
Egy ablak jelenik meg, a „Page Setup”, amennyiben a szélesség az egyes mezők egymástól függetlenül állítható be.
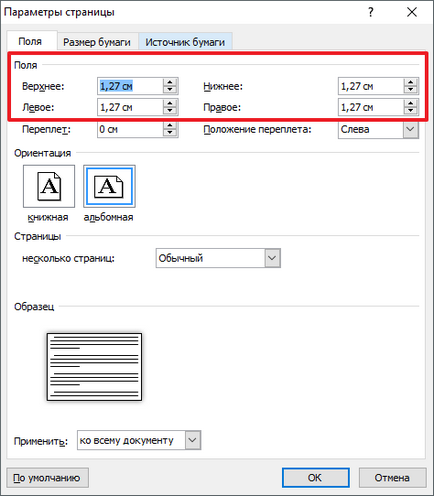
Harmadik lépés: jelölés lapot. Ha a mező beállítása, itt az ideje, hogy azonosítsa a lapra füzetet. Ez úgy történik, valamint a „Page Layout”, meg kell „Speaker”. A standard változat a "The Three".
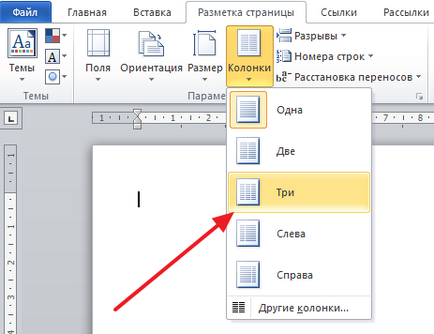
Ennek eredményeként, a lap lesz osztva tökéletesen egyenes. Eddig nem volt szöveg beírva, ez nem lesz látható. Helyezzük a szöveg a második oszlop jön ki csak a töltés után az első dobozt. Ha érvényes az a szöveg nem elég, akkor töltse ki a maradék helyet a segítségével «Enter» gomb.
A negyedik lépés: a szeparátor beállítási és egyéb paramétereket. Az egyszerűség kedvéért, akkor adjunk hozzá egy elválasztó csík a redők a füzetet. Nyissa meg a „oszlopok”, és válassza ki az „Egyéb” oszlopban.
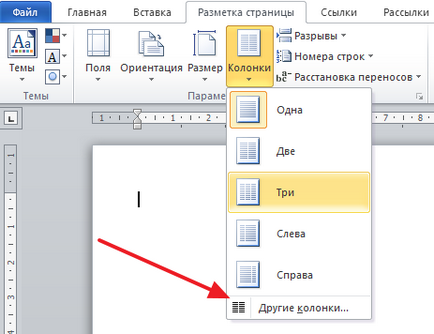
Ezt követően, egy ablak részletes beállításokat a füzet, ahol közel a „elválasztó” funkciót kell ellenőrizni. A vonal látható lesz a töltés után a füzetben.
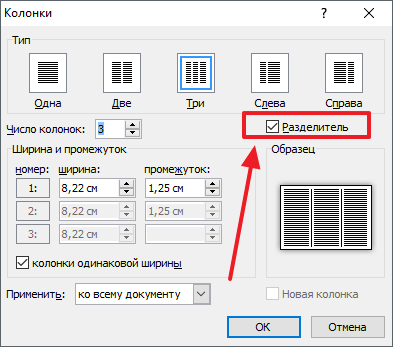
Ugyanebben az ablakban oszlopok szélessége van beállítva, és a köztük lévő távolság. Vegye ki a jelölést a funkció „egyenlő oszlop szélesség” és függetlenül beállítható a szélesség, ha szükséges.

Módosítások mentése gombra «OK».
Hogyan készítsünk több oszlop
Ha ez volt a négy vagy öt oszlopot, akkor nem lesz probléma, mint ahogy a füzet a Word lehet velük a szükséges összeget. Ugyanebben az ablakban „oszlopok”, nyissa meg a „más előadók ...”.
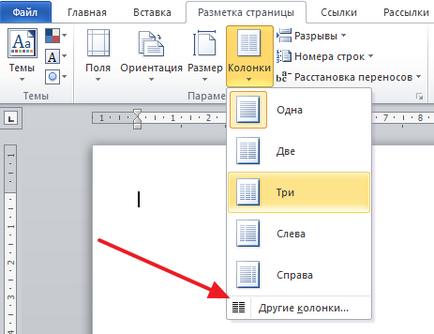
Manuálisan telepíti a szükséges oszlopok számát.
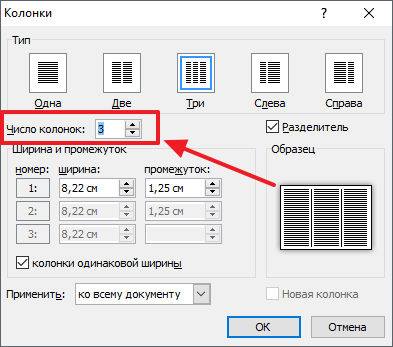
ne felejtsük el, hogy megnyomja a gombot «OK» menteni az összes beállítást.
Hogyan lehet az információs füzet
Füzet nézni a legszebb és logikai, információ kerül egy adott sorrendben: