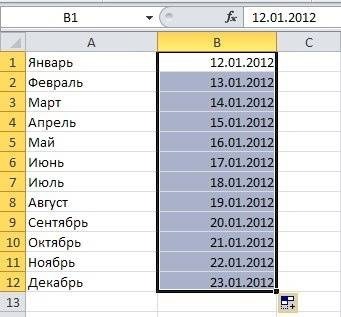Hogyan automatikus kitöltés sejtek excel
Automatikus kiegészítés egy hasznos funkció, ha ki kell töltenie néhány ismétlődő adatokat. Nézzük részletesen, hogy milyen adatokat tudunk tölteni egy cella segítségével az automatikus kiegészítés funkciót:
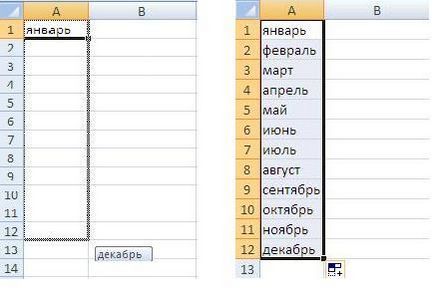
Ez a cella lehet feszíteni irányában sorban, azaz B1, C1, stb
2) Akkor töltse ki pontosan úgy, ahogy a date.month.year dátum formátum, az algoritmus ugyanaz, de az eredmény:
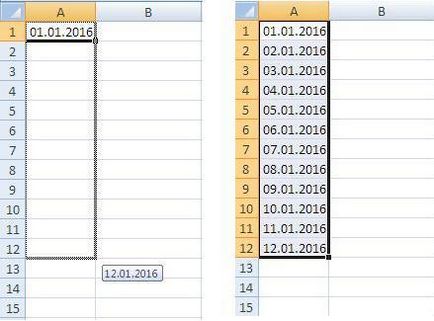
3) Lehetőség van, hogy töltse ki a páratlan számok listája ebben az A1 cella adjon meg egy számjegyet, és a szám három A2 cellában, és ismételje meg a fenti algoritmusnak.
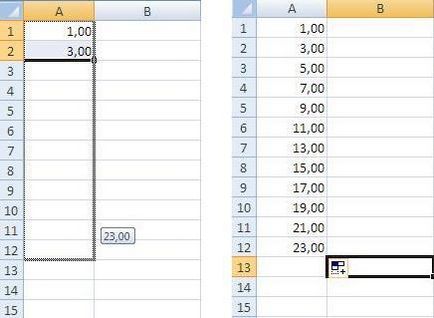
Minden esetben a sablonokat az Excel.
Ez a program lehetővé teszi, hogy hozzon létre egy listát a jövőben használni.
Ehhez annyit kell tennie a következőket:
1) Nyissa meg az alapbeállításokat, a kör tetején és a „Excel beállításai”
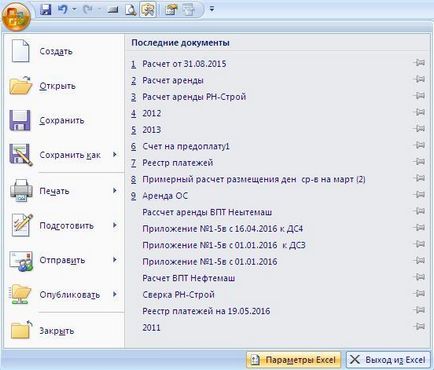
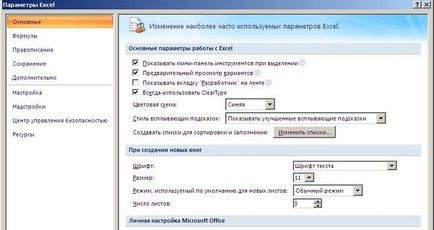
egy ablak nyílik meg előtted.
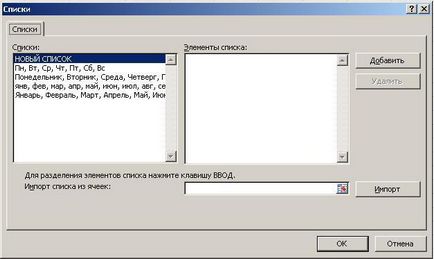
Az Excel létrehozza a kívánt listát, majd nyomja meg a gombot a következő importálni sejtek értékét hangsúlyozzák, az OK gombot. Ezután nyomja meg az „Import” gombra, és a listán, és tudod használni.
Szóval, itt van, hogyan kell létrehozni (create) listáját havi adatok: Vegyük a példát, és hozzon létre egy listát az adatokat Excel hónapra:
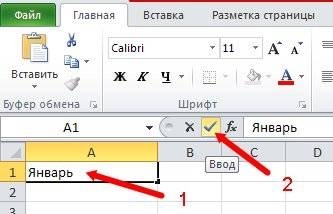
Szükséges továbbá, hogy helyezze a kurzort a jobb alsó sarokban a cella (A1), ahol van egy fekete doboz:

Ezt követően, kattintson a bal egérgombot, és anélkül, hogy oldja azt, vigye a mutatót a cella A12. Meg kell nézni az alábbiak szerint:

Ezután engedje fel az egérgombot, és elkötelezett a sejteket ki kell töltenie (feltöltve) a nevét a tizenkét hónap:
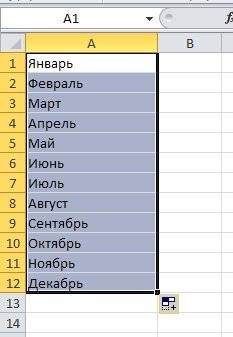
Hasonlóképpen, akkor hozzon létre egy listát az adatok Excel és a dátumot.