Beállítása a távoli manager
Kedvenc ügyfelek: 157395
FAR Manager egy ingyenes alkalmazás - Konzol fájlkezelő operációs rendszerek Microsoft Windows. Ez lehetővé teszi, hogy kényelmesen az összes szükséges műveleteket található fájlok a számítógépen helyben és fájlokat távoli számítógépeken.
Alapértelmezésben FAR Manager kezelőfelület két panel, amely megjeleníti a fájlok és könyvtárak.
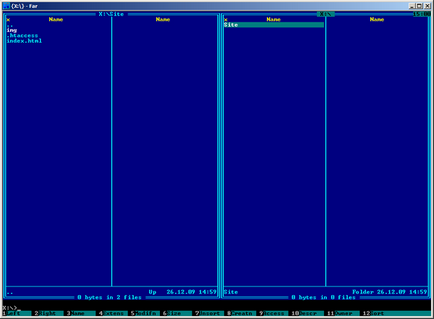
Között mozgó könyvtárak klavish- bekövetkezik a „nyíl” és az „Enter” billentyűt. Alján az alkalmazás ablak tartalmaz egy listát a tippeket megfelelő műveletek a funkcióbillentyűk (sőt, F1 -. F12, és ők is lenyomva tartja az „Alt” gombot). Váltás a panelek fordul elő, amikor a „Tab” gombot megnyomja.
Emellett számos lehetőség áll rendelkezésre az egeret.
Magyar nyelvű kezelőfelület
Az egyszerűség kedvéért, érdemes létrehozni egy magyar felület FAR Manager alkalmazást. Ehhez:
- Nyomja meg az F9;
- Írja be az „Options” menüben válassza ki a „Nyelvek” almenü:
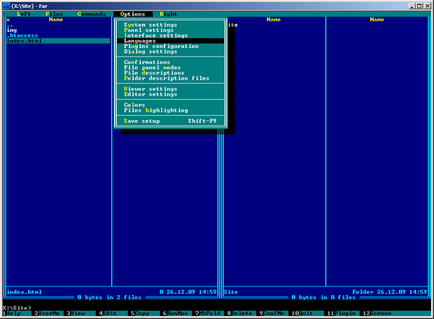
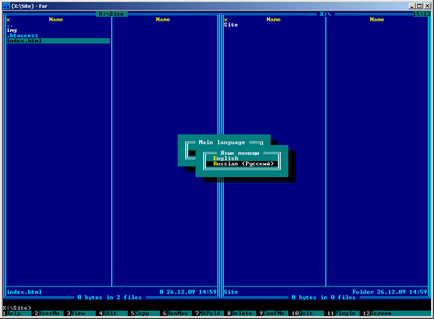
Csatlakozási beállítások az FTP szerver
Egyetértünk abban, hogy a bal oldali panelen a FAR megnyílik egy könyvtárat a fájlok a helyszínen, amit akar. A jobb oldali ablakban fog dolgozni a fájlokat az FTP-kiszolgálóra. Ahhoz, hogy a FTP panelen nyomja meg az Alt + F2, és válassza ki az „FTP”, és nyomja meg az „Enter” gombot (vagy 2).
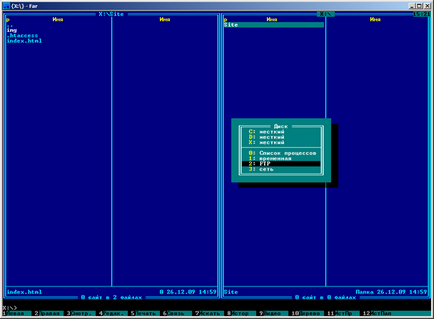
A jobb oldali ablakban megjelenik egy lista a meglévő FTP-kapcsolatokat.
Ahhoz, hogy hozzon létre egy új kapcsolatot, nyomja meg a Shift + F4. Egy párbeszédablak jelenik meg, amelyben meg kell adnia kapcsolat paramétereit.
kattintson a „Mentés” gombra megadása után az összes szükséges paramétert.
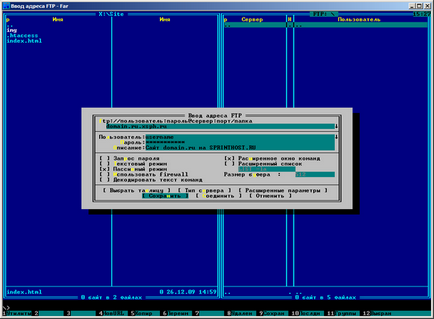
A beállítások mentése után létrehozott kapcsolat megjelenik a listában az FTP panel.
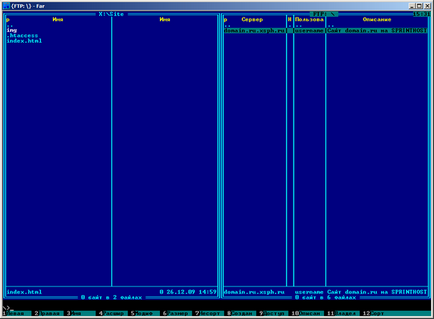
Ahhoz, hogy létrejöjjön a kapcsolat, és a kapott feladatot, meg kell jelölnie a kurzort és nyomja meg az „Enter” billentyűt.
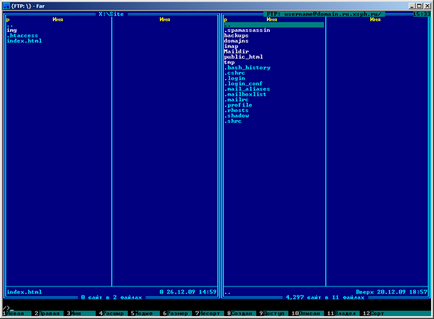
Meg kell mozgatni a könyvtárba, ahová a fájlt kell elhelyezni a honlapján - domain / domain.ru / public_html:
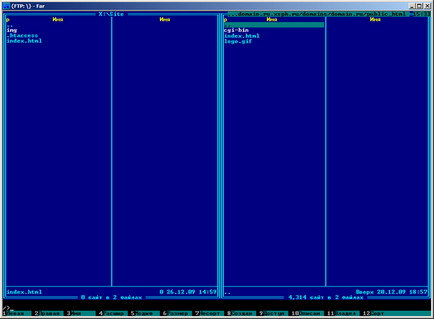
Vegye ki belőle ott elérhető index.html és logo.gif fájlok - ezek a standard megjelenő fájlokat a könyvtárban public_html egyes újonnan létrehozott honlap a szervereket. A jel eltávolítása kurzort fájlt, és nyomjuk meg az F8 billentyűt. megerősítést.
Ahhoz, hogy töltse fel a webhely fájlokat a szerverre, megy a bal oldalon a Tab billentyűt. és válassza ki a kívánt fájlokat feltölteni a szerverre: válassza a kurzort fájlt, nyomja meg az Insert billentyűt - a fájl alom színű. Mark így minden fájlokat és könyvtárakat a webhelyen.
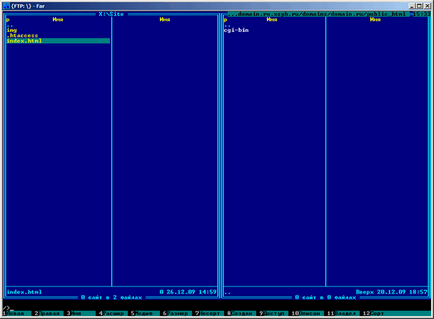
nyomja meg az F5 gombot a másolás elkezdéséhez.
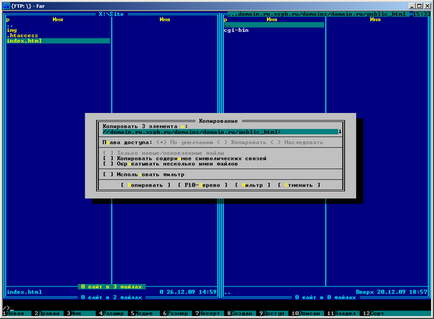
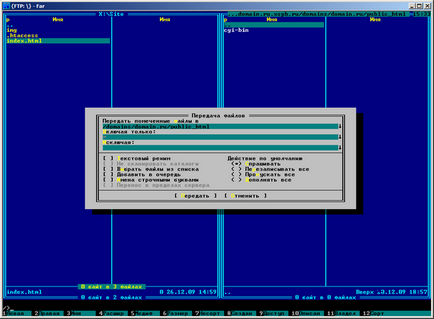
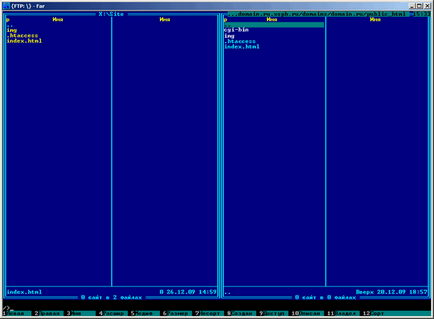
A másolás után, akkor továbbra is együttműködik a FAR szerint a meglévő problémákat.